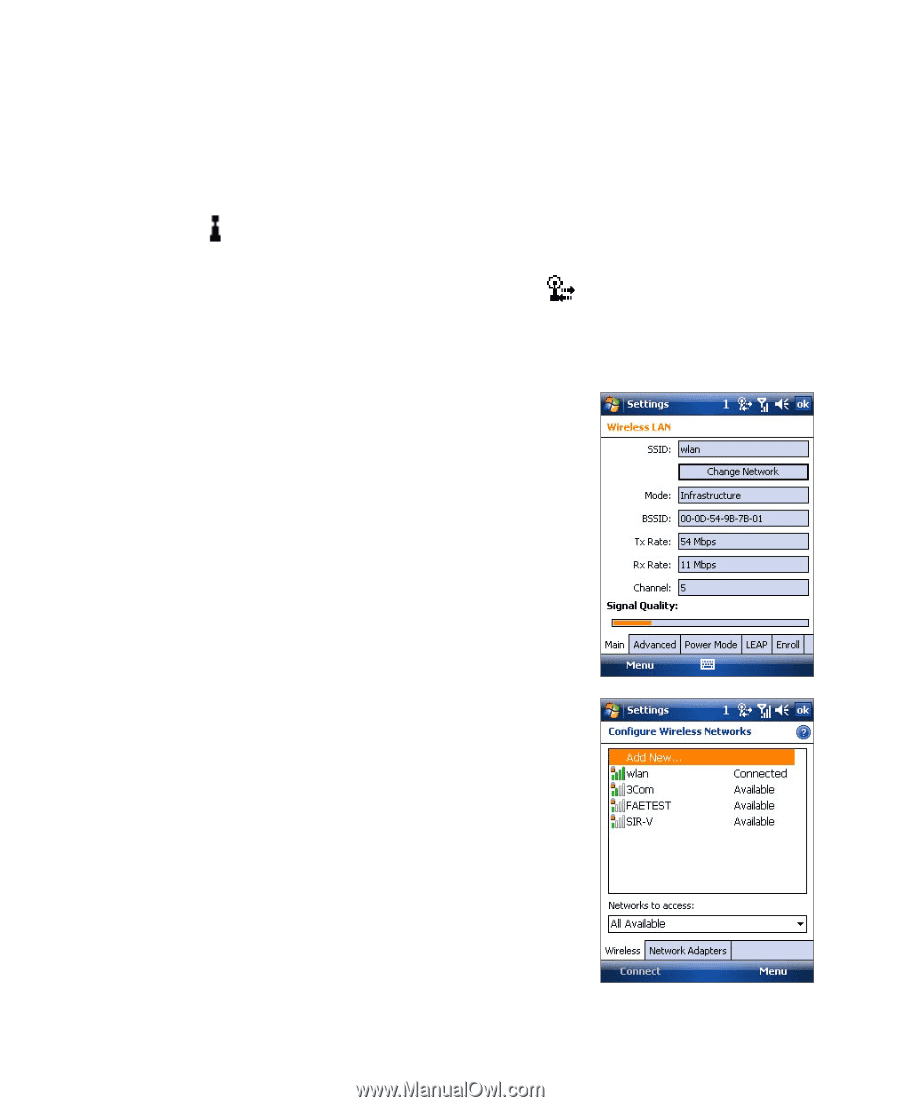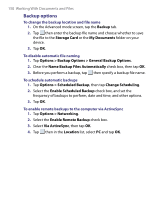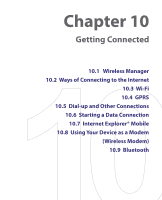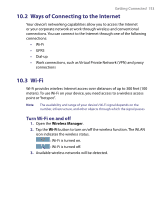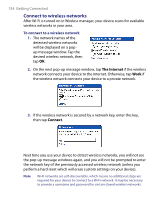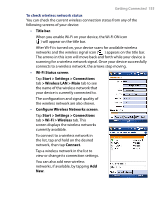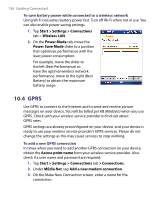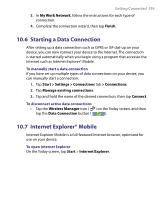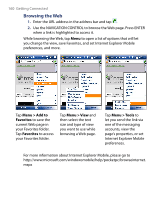HTC Tilt User Manual - Page 155
Start > Settings > Connections, Con Wireless Networks screen
 |
View all HTC Tilt manuals
Add to My Manuals
Save this manual to your list of manuals |
Page 155 highlights
Getting Connected 155 To check wireless network status You can check the current wireless connection status from any of the following screens of your device: • Title bar. When you enable Wi-Fi on your device, the Wi-Fi ON icon ( ) will appear on the title bar. After Wi-Fi is turned on, your device scans for available wireless networks and the wireless signal icon ( ) appears on the title bar. The arrows in this icon will move back and forth while your device is scanning for a wireless network signal. Once your device successfully connects to a wireless network, the arrows stop moving. • Wi-Fi Status screen. Tap Start > Settings > Connections tab > Wireless LAN > Main tab to see the name of the wireless network that your device is currently connected to. The configuration and signal quality of the wireless network are also shown. • Configure Wireless Networks screen. Tap Start > Settings > Connections tab > Wi-Fi > Wireless tab. This screen displays the wireless networks currently available. To connect to a wireless network in the list, tap and hold on the desired network, then tap Connect. Tap a wireless network in the list to view or change its connection settings. You can also add new wireless networks, if available, by tapping Add New.