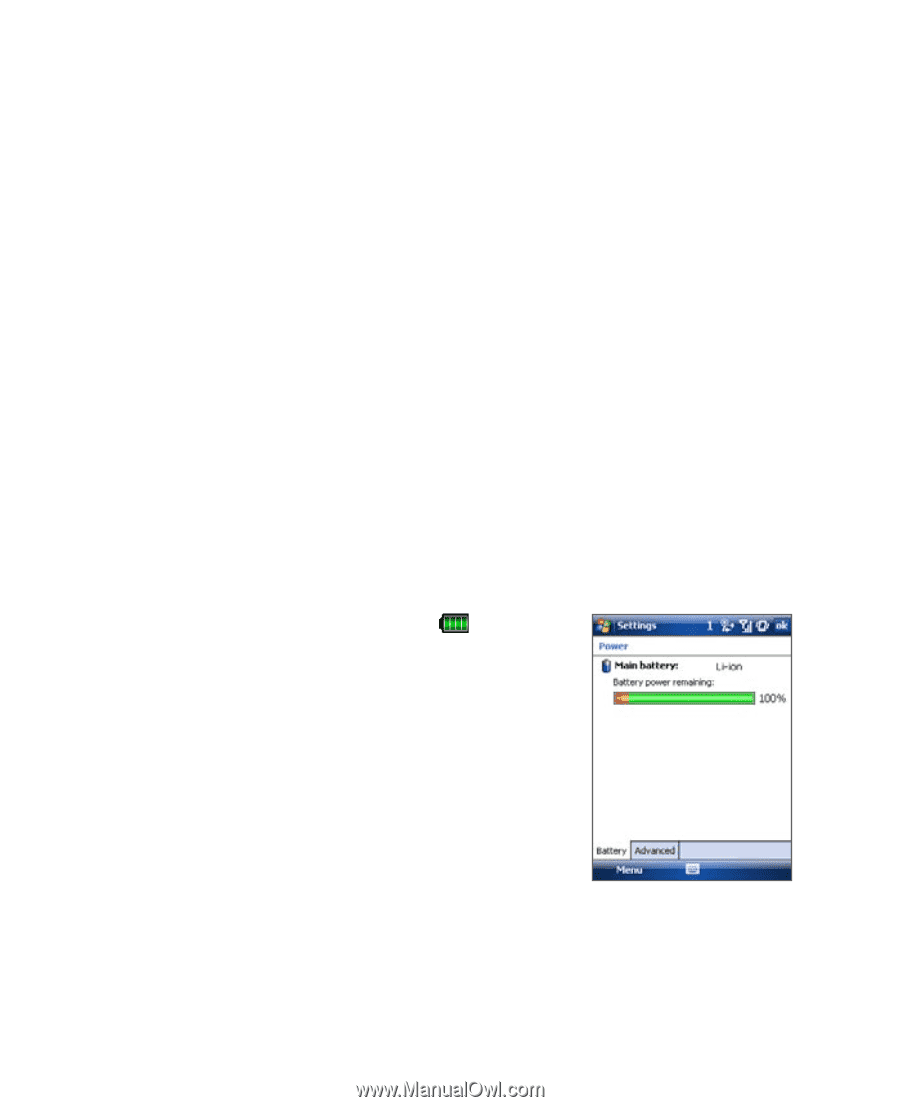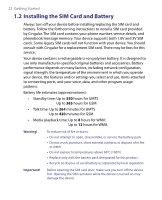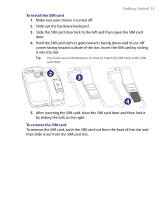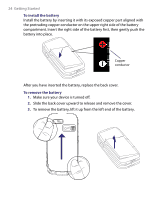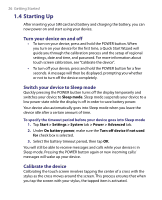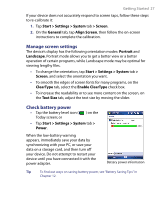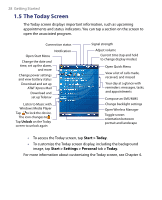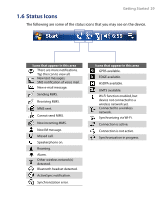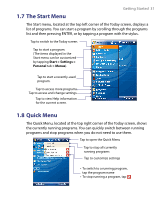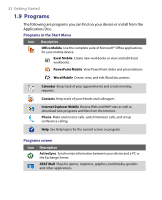HTC Tilt User Manual - Page 27
Manage screen settings, Check battery power, Start > Settings > System, > Screen, General
 |
View all HTC Tilt manuals
Add to My Manuals
Save this manual to your list of manuals |
Page 27 highlights
Getting Started 27 If your device does not accurately respond to screen taps, follow these steps to re-calibrate it: 1. Tap Start > Settings > System tab > Screen. 2. On the General tab, tap Align Screen, then follow the on-screen instructions to complete the calibration. Manage screen settings The device's display has the following orientation modes: Portrait and Landscape. Portrait mode allows you to get a better view or a better operation of certain programs, while Landscape mode may be optimal for viewing lengthy files. • To change the orientation, tap Start > Settings > System tab > Screen, and select the orientation you want. • To smooth the edges of screen fonts for many programs, on the ClearType tab, select the Enable ClearType check box. • To increase the readability or to see more content on the screen, on the Text Size tab, adjust the text size by moving the slider. Check battery power • Tap the battery level icon ( Today screen; or ) on the • Tap Start > Settings > System tab > Power. When the low-battery warning appears, immediately save your data by synchronizing with your PC, or save your data on a storage card, and then turn off your device. Do not attempt to restart your device until you have connected it with the power adapter. Battery power information Tip To find out ways on saving battery power, see "Battery Saving Tips" in Chapter 12.