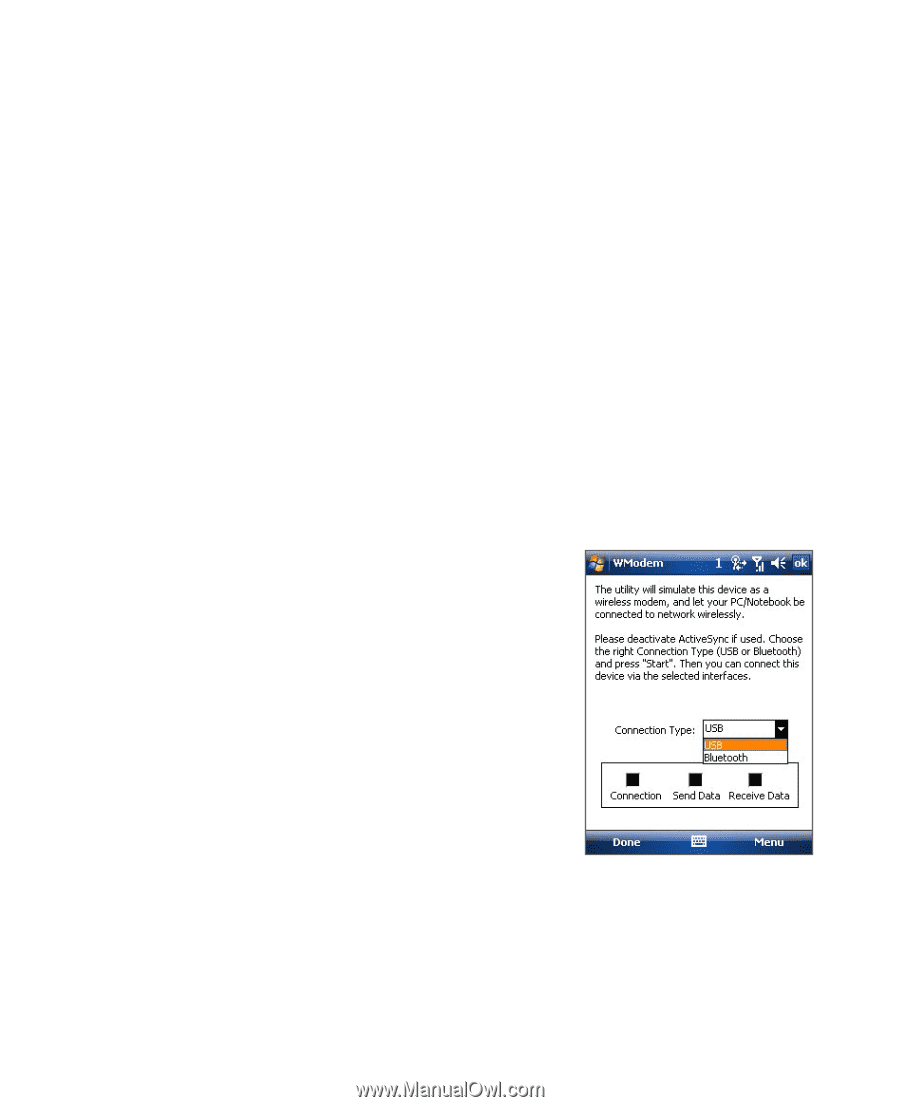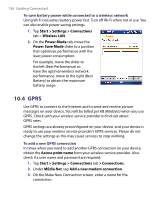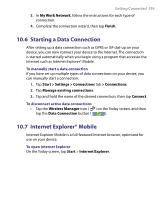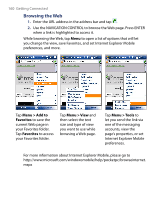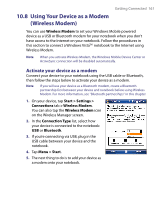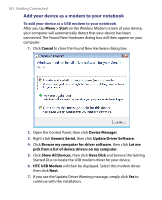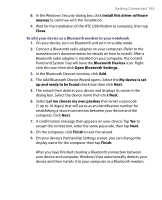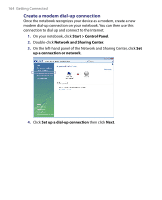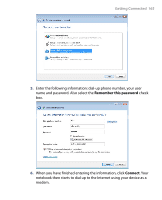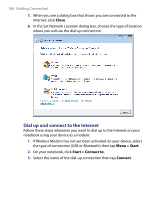HTC Tilt User Manual - Page 161
Using Your Device as a Modem, Wireless Modem
 |
View all HTC Tilt manuals
Add to My Manuals
Save this manual to your list of manuals |
Page 161 highlights
Getting Connected 161 10.8 Using Your Device as a Modem (Wireless Modem) You can use Wireless Modem to set your Windows Mobile powered device as a USB or Bluetooth modem for your notebook when you don't have access to the Internet on your notebook. Follow the procedures in this section to connect a Windows VistaTM notebook to the Internet using Wireless Modem. Note When you activate Wireless Modem, the Windows Mobile Device Center or ActiveSync connection will be disabled automatically. Activate your device as a modem Connect your device to your notebook using the USB cable or Bluetooth, then follow the steps below to activate your device as a modem. Note If you will use your device as a Bluetooth modem, create a Bluetooth partnership first between your device and notebook before using Wireless Modem. For more information, see "Bluetooth partnerships" in this chapter. 1. On your device, tap Start > Settings > Connections tab > Wireless Modem. You can also tap the Wireless Modem icon on the Wireless Manager screen. 2. In the Connection Type list, select how your device is connected to the notebook: USB or Bluetooth. 3. If you're connecting via USB, plug in the USB cable between your device and the notebook. 4. Tap Menu > Start. 5. The next thing to do is to add your device as a modem onto your notebook.