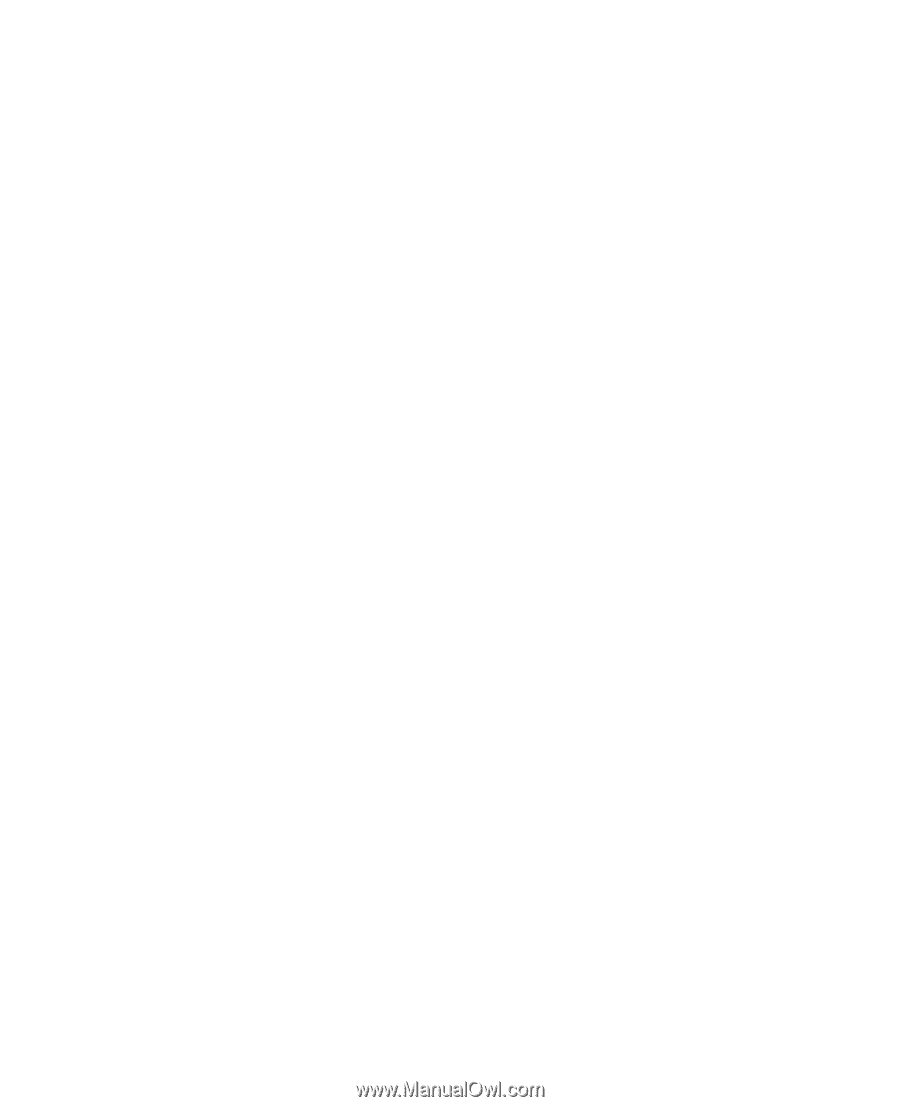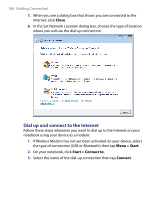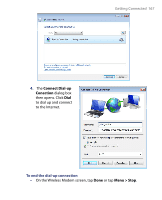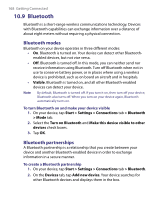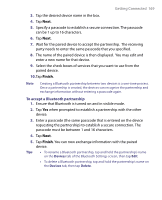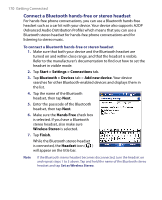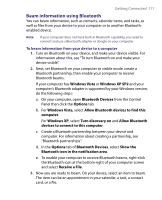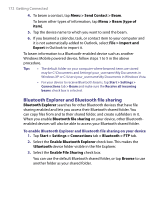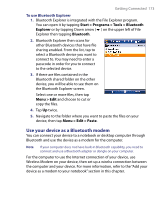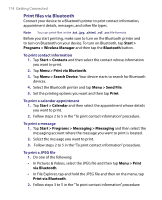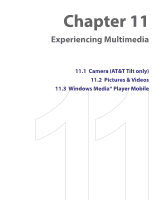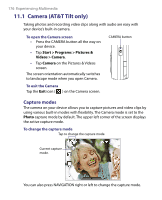HTC Tilt User Manual - Page 171
Beam information using Bluetooth, Windows XP SP2
 |
View all HTC Tilt manuals
Add to My Manuals
Save this manual to your list of manuals |
Page 171 highlights
Getting Connected 171 Beam information using Bluetooth You can beam information, such as contacts, calendar items, and tasks, as well as files from your device to your computer or to another Bluetoothenabled device. Note If your computer does not have built-in Bluetooth capability, you need to connect and use a Bluetooth adapter or dongle on your computer. To beam information from your device to a computer 1. Turn on Bluetooth on your device, and make your device visible. For information about this, see "To turn Bluetooth on and make your device visible". 2. Next, set Bluetooth on your computer to visible mode, create a Bluetooth partnership, then enable your computer to receive Bluetooth beams. If your computer has Windows Vista or Windows XP SP2 and your computer's Bluetooth adapter is supported by your Windows version, do the following steps: a. On your computer, open Bluetooth Devices from the Control Panel then click the Options tab. b. For Windows Vista, select Allow Bluetooth devices to find this computer. For Windows XP, select Turn discovery on and Allow Bluetooth devices to connect to this computer. c. Create a Bluetooth partnership between your device and computer. For information about creating a partnership, see "Bluetooth partnerships". d. In the Options tab of Bluetooth Devices, select Show the Bluetooth icon in the notification area. e. To enable your computer to receive Bluetooth beams, right-click the Bluetooth icon at the bottom-right of your computer screen and select Receive a File. 3. Now you are ready to beam. On your device, select an item to beam. The item can be an appointment in your calendar, a task, a contact card, or a file.