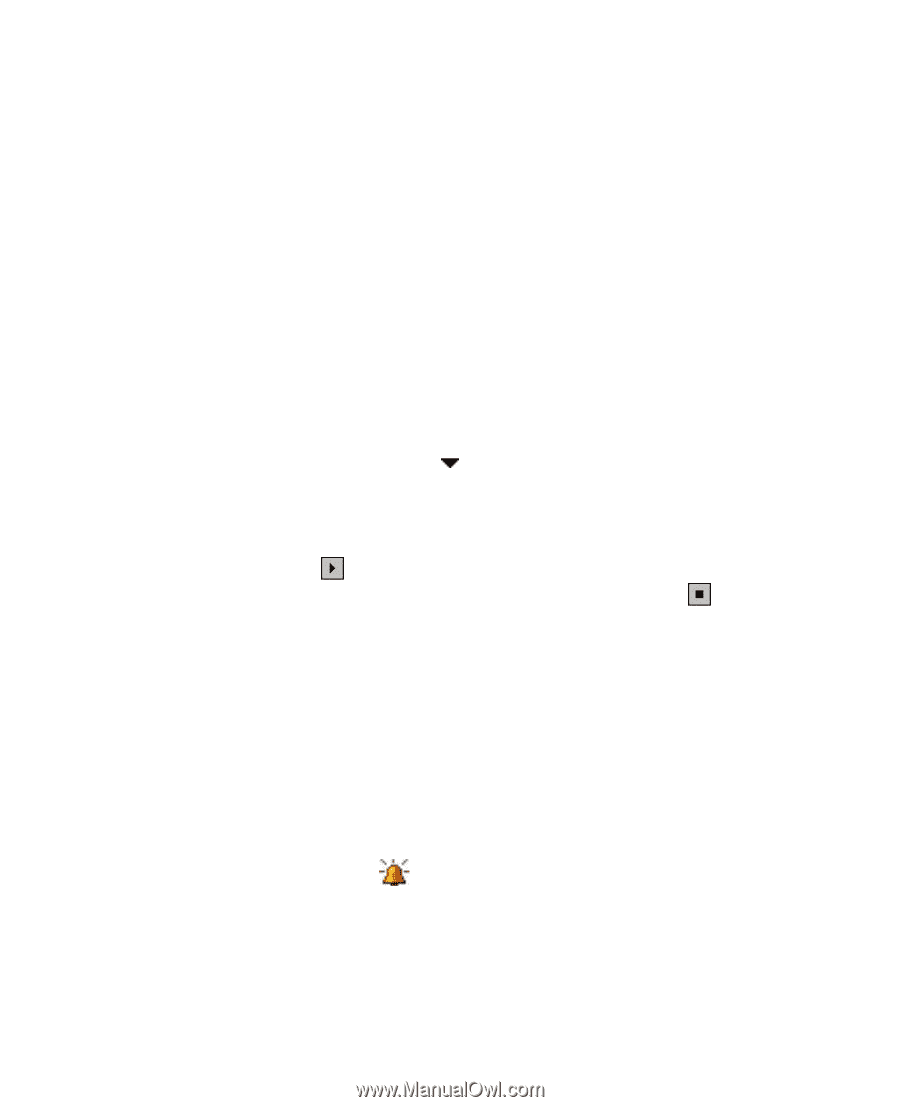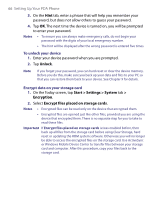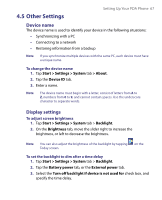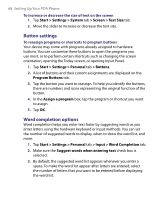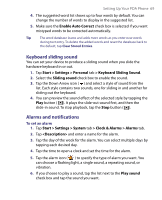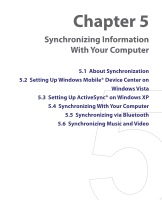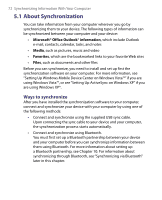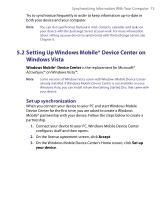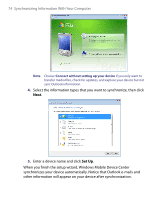HTC Tilt User Manual - Page 69
Keyboard sliding sound, Alarms and notifications - 2 reset button
 |
View all HTC Tilt manuals
Add to My Manuals
Save this manual to your list of manuals |
Page 69 highlights
Setting Up Your PDA Phone 69 4. The suggested word list shows up to four words by default. You can change the number of words to display in the suggested list. 5. Make sure the Enable Auto Correct check box is selected if you want mistyped words to be corrected automatically. Tip The word database learns and adds more words as you enter new words during text entry. To delete the added words and reset the database back to the default, tap Clear Stored Entries. Keyboard sliding sound You can set your device to produce a sliding sound when you slide the hardware keyboard in or out. 1. Tap Start > Settings > Personal tab > Keyboard Sliding Sound. 2. Select the Sliding sound check box to enable the sound. 3. Tap the Down Arrow icon ( ) and select a style of sound from the list. Each style contains two sounds, one for sliding in and another for sliding out the keyboard. 4. You can preview the sound effect of the selected style by tapping the Play button ( ). It plays the slide-out sound first, and then the slide-in sound. To stop playback, tap the Stop button ( ). Alarms and notifications To set an alarm 1. Tap Start > Settings > System tab > Clock & Alarms > Alarms tab. 2. Tap and enter a name for the alarm. 3. Tap the day of the week for the alarm. You can select multiple days by tapping each desired day. 4. Tap the time to open a clock and set the time for the alarm. 5. Tap the alarm icon ( ) to specify the type of alarm you want. You can choose a flashing light, a single sound, a repeating sound, or vibration. 6. If you choose to play a sound, tap the list next to the Play sound check box and tap the sound you want.