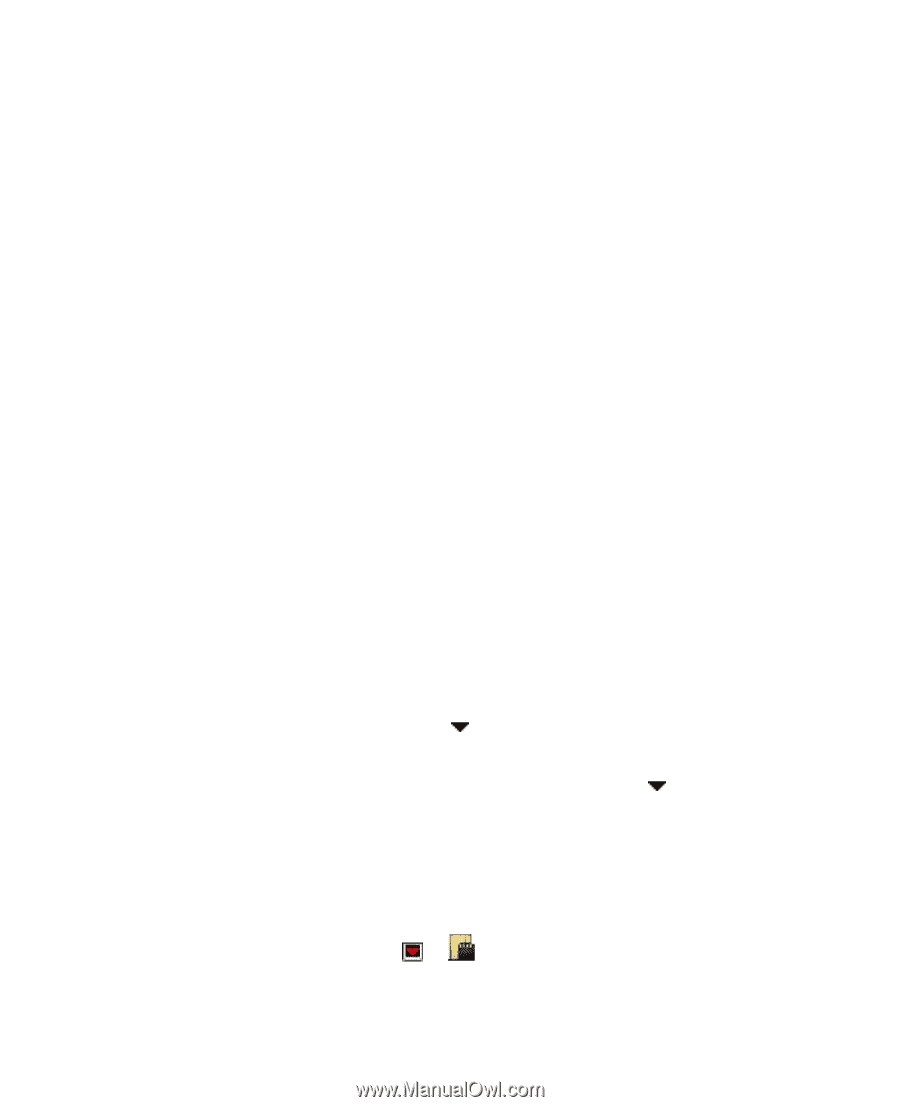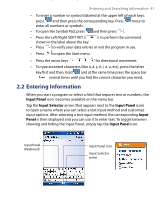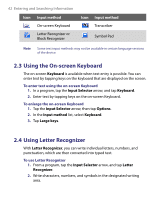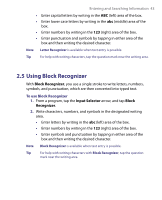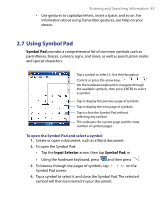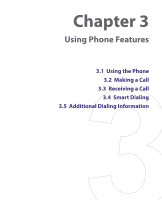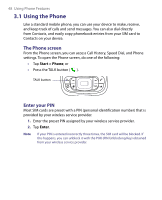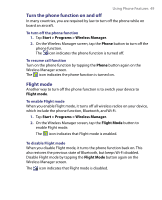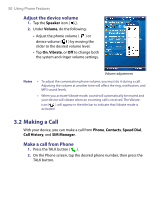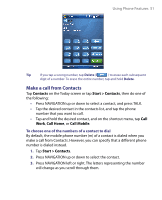HTC Tilt User Manual - Page 46
Using Notes to Draw, Write and Record Voice, Notes, Searching Information, Start, > Programs >
 |
View all HTC Tilt manuals
Add to My Manuals
Save this manual to your list of manuals |
Page 46 highlights
46 Entering and Searching Information 2.8 Using Notes to Draw, Write and Record Voice Notes Using Notes, you can draw directly on the screen, or write on the screen and save notes in your own handwriting. You can also create a stand-alone recording (voice note) or you can add a recording to a note. For more information on what you can do with Notes, please see "Notes" in Chapter 6. 2.9 Searching Information You can search for files and other items stored in My Documents folder or on an installed storage card of your device. You can search by file name or by words located in the item. For example, you can search in e-mail messages, notes, appointments, contacts, and tasks, as well as in online Help. To search for a file or an item 1. Tap Start > Programs > Tools > Search. 2. In the Search for field, you can: • Enter the file name, word, or other information you want to search for. • Tap the down arrow icon ( ), and from the list, select one item that you have looked for before. 3. In the Type field, you can tap the down arrow icon ( ) and select a data type from the list to help narrow your search. 4. Tap Search. The system then starts searching the matched files in the My Documents folder and subfolders. 5. In the Results list, tap the item you want to open. Note The storage card symbol or is displayed next to the names of files saved on a storage card.