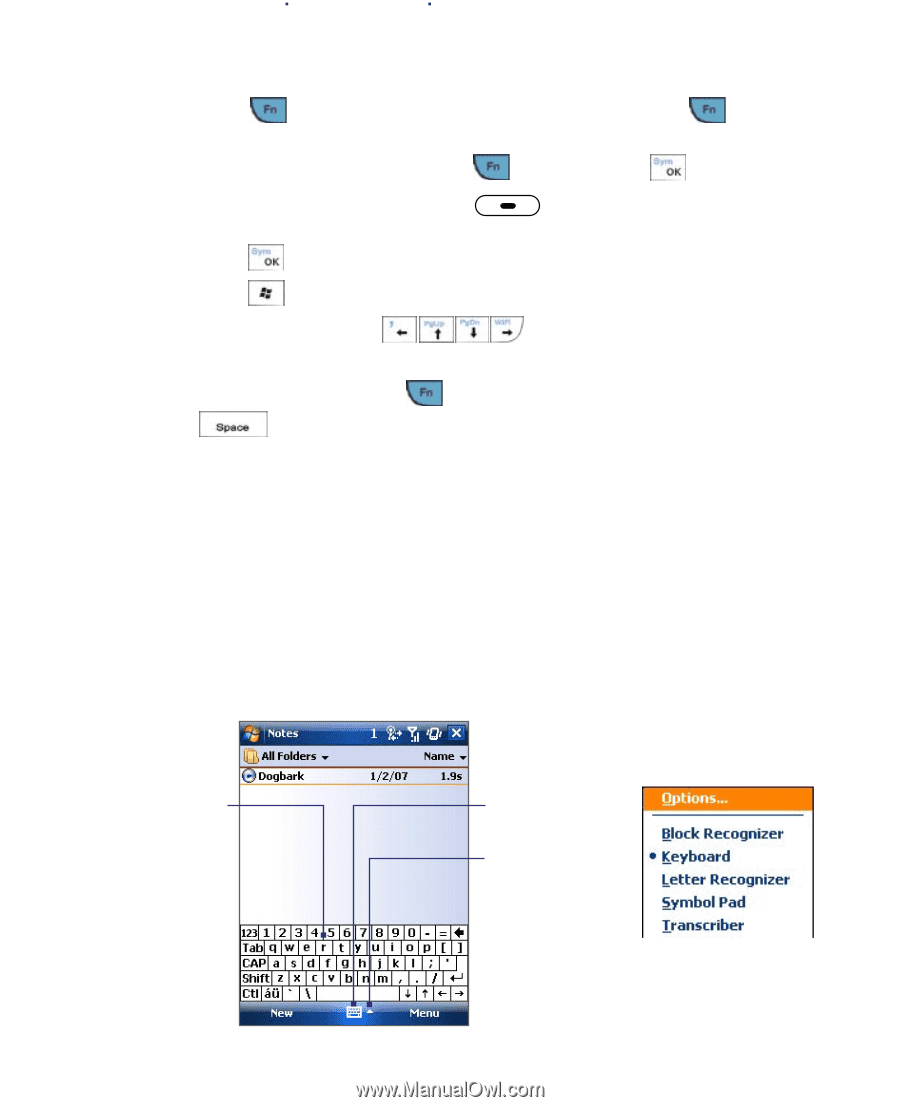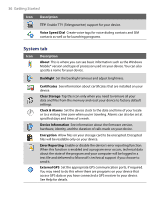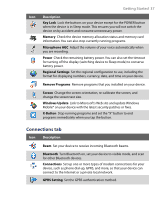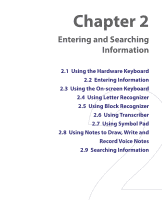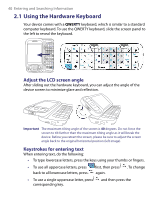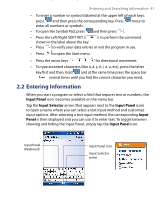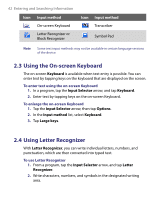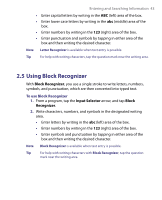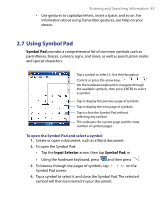HTC Tilt User Manual - Page 41
Entering Information, Input Panel, Input Selector, Input, Panel
 |
View all HTC Tilt manuals
Add to My Manuals
Save this manual to your list of manuals |
Page 41 highlights
Entering and Searching Information 41 • To enter a number or symbol (labeled at the upper left of each key), press and then press the corresponding key. Press enter all numbers or symbols. twice to • To open the Symbol Pad, press and then press . • Press the Left/Right SOFT KEY ( ) to perform the command shown in the label above the key. • Press to verify your data entries or exit the program in use. • Press to open the Start menu. • Press the arrow keys for directional movement. • To type accented characters (like etc), press the letter key first and then, hold and at the same time press the space bar several times until you find the correct character you need. 2.2 Entering Information When you start a program or select a field that requires text or numbers, the Input Panel icon becomes available on the menu bar. Tap the Input Selector arrow (that appears next to the Input Panel icon) to open a menu where you can select a text input method and customize input options. After selecting a text input method, the corresponding Input Panel is then displayed and you can use it to enter text. To toggle between showing and hiding the Input Panel, simply tap the Input Panel icon. Input Panel (Keyboard) Input Panel icon Input Selector arrow