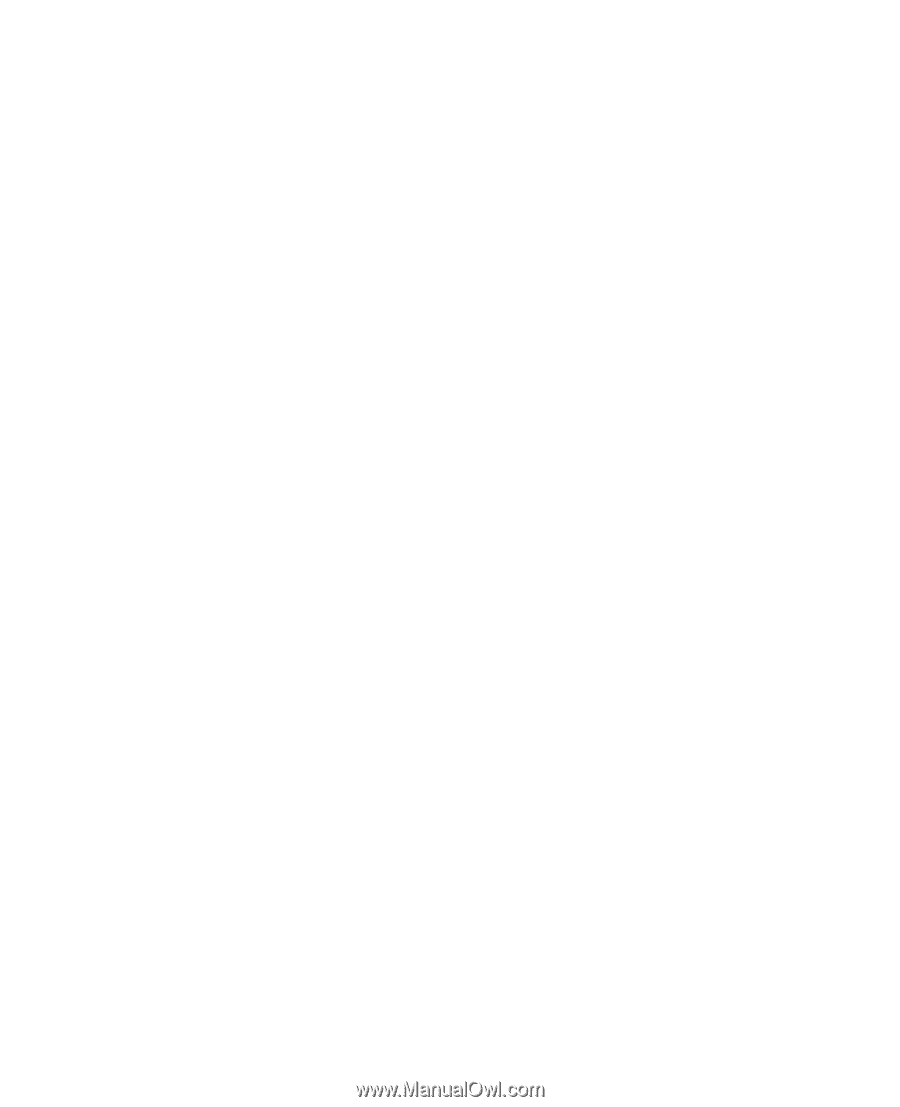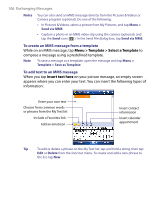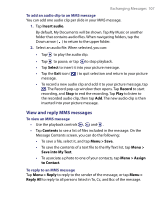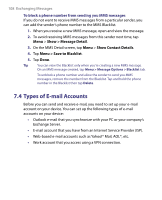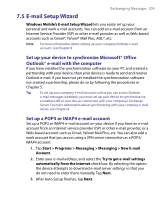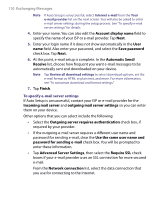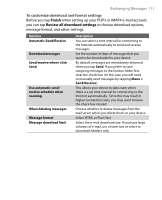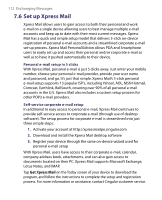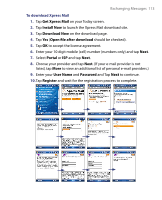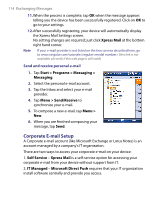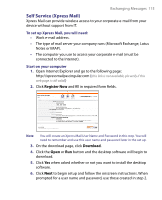HTC Tilt User Manual - Page 110
Advanced Server Settings, Require SSL - 2 review
 |
View all HTC Tilt manuals
Add to My Manuals
Save this manual to your list of manuals |
Page 110 highlights
110 Exchanging Messages Note If Auto Setup is unsuccessful, select Internet e-mail from the Your e-mail provider list on the next screen. You will also be asked to enter e-mail server settings during the setup process. See "To specify e-mail server settings" for details. 4. Enter your name. You can also edit the Account display name field to specify the name of your ISP or e-mail provider. Tap Next. 5. Enter your login name if it does not show automatically in the User name field. Also enter your password, and select the Save password check box. Tap Next. 6. At this point, e-mail setup is complete. In the Automatic Send/ Receive list, choose how frequent you want e-mail messages to be automatically sent and downloaded on your device. Note Tap Review all download settings to select download options, set the e-mail format as HTML or plain text, and more. For more information, see "To customize download and format settings." 7. Tap Finish. To specify e-mail server settings If Auto Setup is unsuccessful, contact your ISP or e-mail provider for the Incoming mail server and outgoing mail server settings so you can enter them on your device. Other options that you can select include the following: • Select the Outgoing server requires authentication check box, if required by your provider. • If the outgoing e-mail server requires a different user name and password for sending e-mail, clear the Use the same user name and password for sending e-mail check box. You will be prompted to enter these information. • Tap Advanced Server Settings, then select the Require SSL check boxes if your e-mail provider uses an SSL connection for more secured e-mail. From the Network connection list, select the data connection that you use for connecting to the Internet.