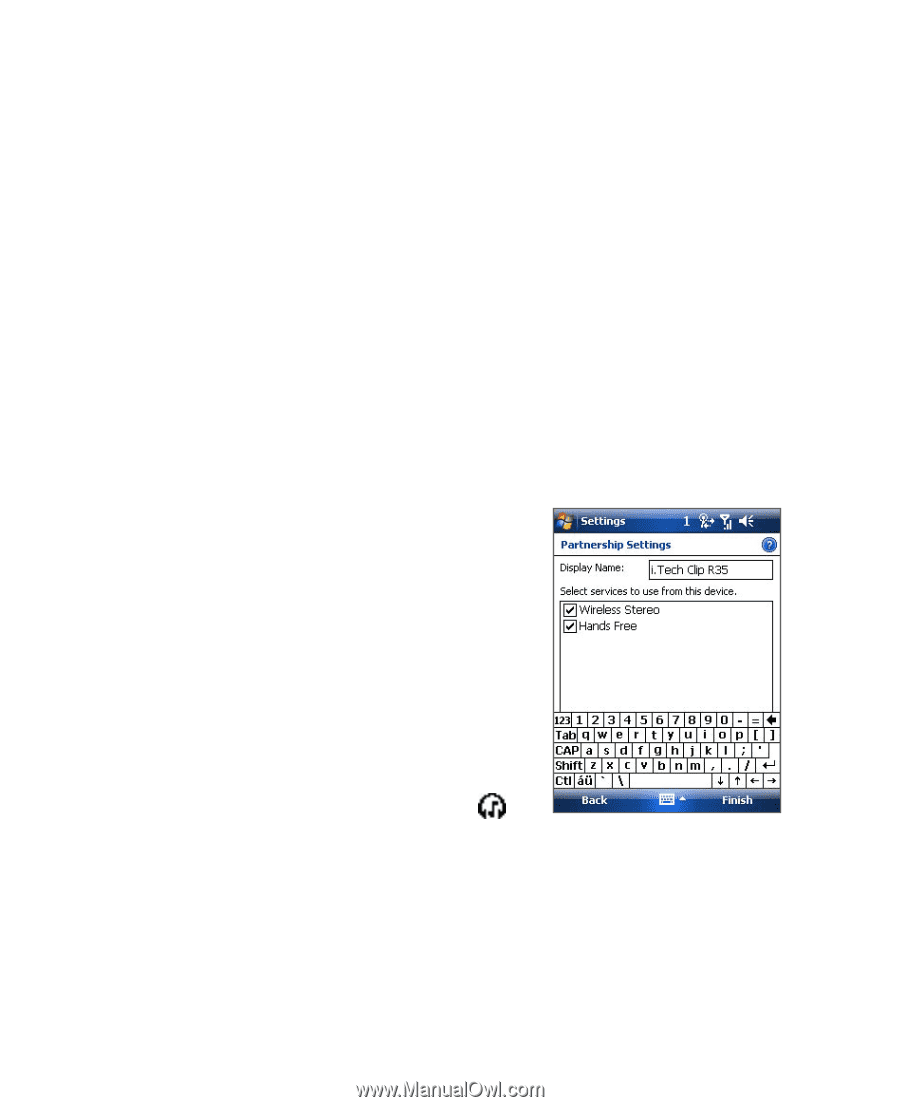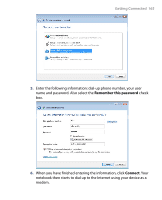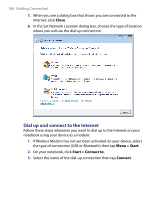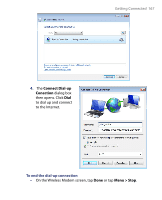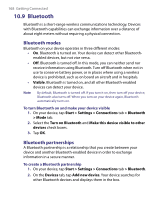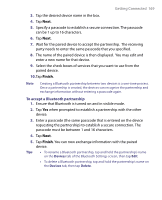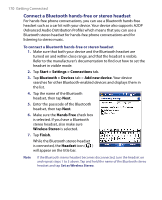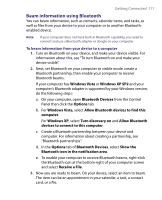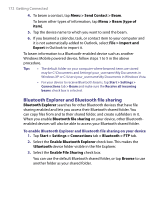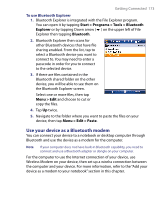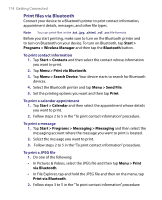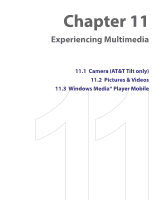HTC Tilt User Manual - Page 170
Connect a Bluetooth hands-free or stereo headset, Start > Settings > Connections
 |
View all HTC Tilt manuals
Add to My Manuals
Save this manual to your list of manuals |
Page 170 highlights
170 Getting Connected Connect a Bluetooth hands-free or stereo headset For hands-free phone conversations, you can use a Bluetooth hands-free headset such as a car kit with your device. Your device also supports A2DP (Advanced Audio Distribution Profile) which means that you can use a Bluetooth stereo headset for hands-free phone conversations and for listening to stereo music. To connect a Bluetooth hands-free or stereo headset 1. Make sure that both your device and the Bluetooth headset are turned on and within close range, and that the headset is visible. Refer to the manufacturer's documentation to find out how to set the headset in visible mode. 2. Tap Start > Settings > Connections tab. 3. Tap Bluetooth > Devices tab > Add new device. Your device searches for other Bluetooth-enabled devices and displays them in the list. 4. Tap the name of the Bluetooth headset, then tap Next. 5. Enter the passcode of the Bluetooth headset, then tap Next. 6. Make sure the Hands Free check box is selected. If you have a Bluetooth stereo headset, also make sure Wireless Stereo is selected. 7. Tap Finish. While the Bluetooth stereo headset is connected, the Headset icon ( ) will appear on the title bar. Note If the Bluetooth stereo headset becomes disconnected, turn the headset on and repeat steps 1 to 3 above. Tap and hold the name of the Bluetooth stereo headset and tap Set as Wireless Stereo.