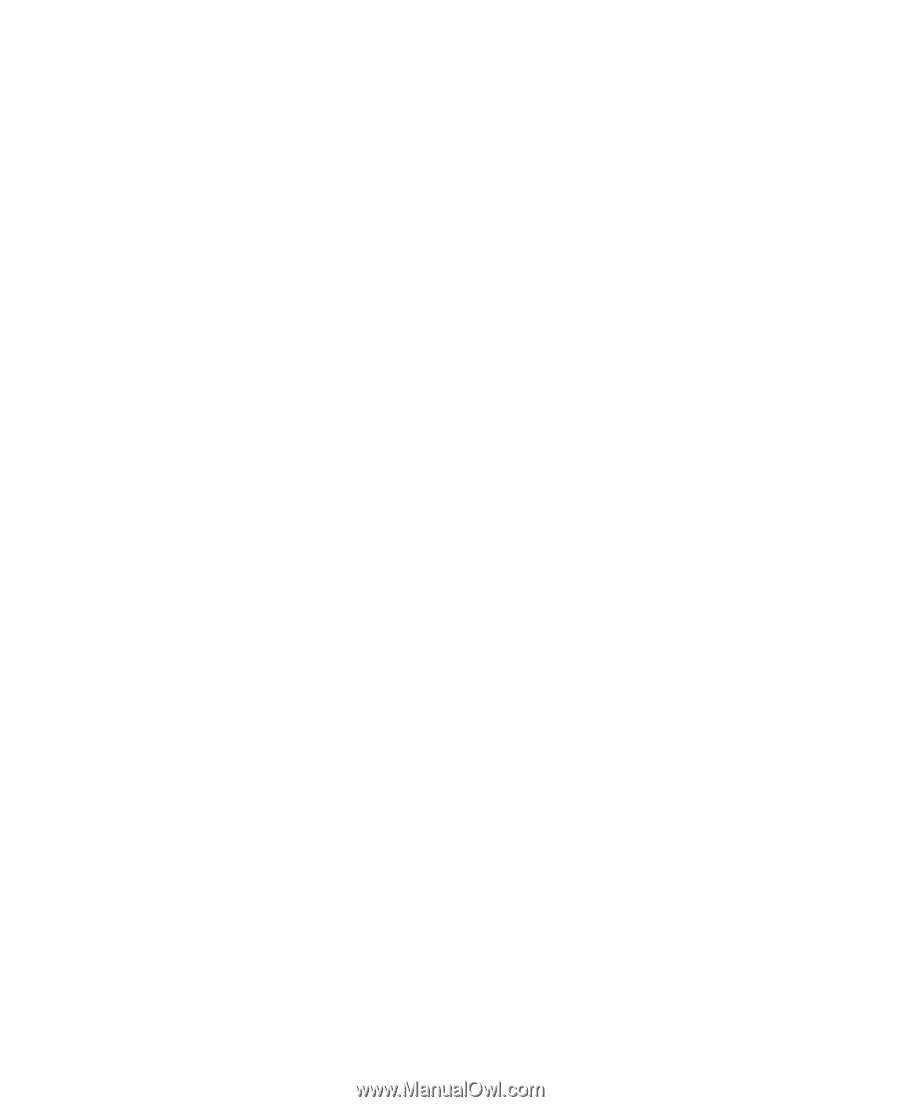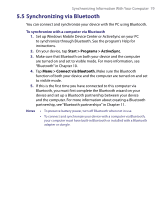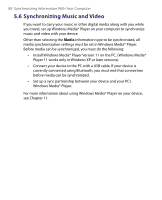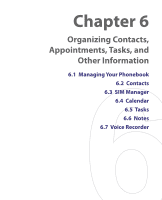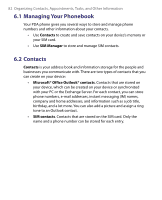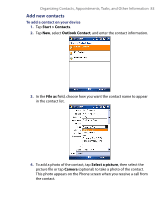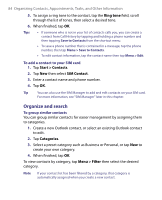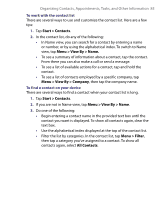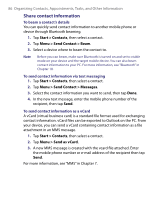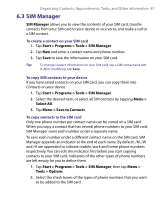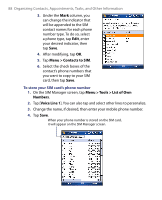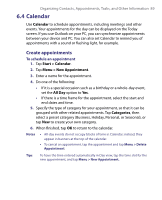HTC Tilt User Manual - Page 84
Organize and search, Ring tone, Start > Contacts, SIM Contact, Categories, Menu > Filter
 |
View all HTC Tilt manuals
Add to My Manuals
Save this manual to your list of manuals |
Page 84 highlights
84 Organizing Contacts, Appointments, Tasks, and Other Information 5. To assign a ring tone to the contact, tap the Ring tone field, scroll through the list of tones, then select a desired tone. 6. When finished, tap OK. Tips • If someone who is not in your list of contacts calls you, you can create a contact from Call History by tapping and holding a phone number and then tapping Save to Contacts from the shortcut menu. • To save a phone number that is contained in a message, tap the phone number, then tap Menu > Save to Contacts. • To edit contact information, tap the contact name then tap Menu > Edit. To add a contact to your SIM card 1. Tap Start > Contacts. 2. Tap New then select SIM Contact. 3. Enter a contact name and phone number. 4. Tap OK. Tip You can also use the SIM Manager to add and edit contacts on your SIM card. For more information, see "SIM Manager" later in this chapter. Organize and search To group similar contacts You can group similar contacts for easier management by assigning them to categories. 1. Create a new Outlook contact, or select an existing Outlook contact to edit. 2. Tap Categories. 3. Select a preset category such as Business or Personal, or tap New to create your own category. 4. When finished, tap OK. To view contacts by category, tap Menu > Filter then select the desired category. Note If your contact list has been filtered by a category, that category is automatically assigned when you create a new contact.