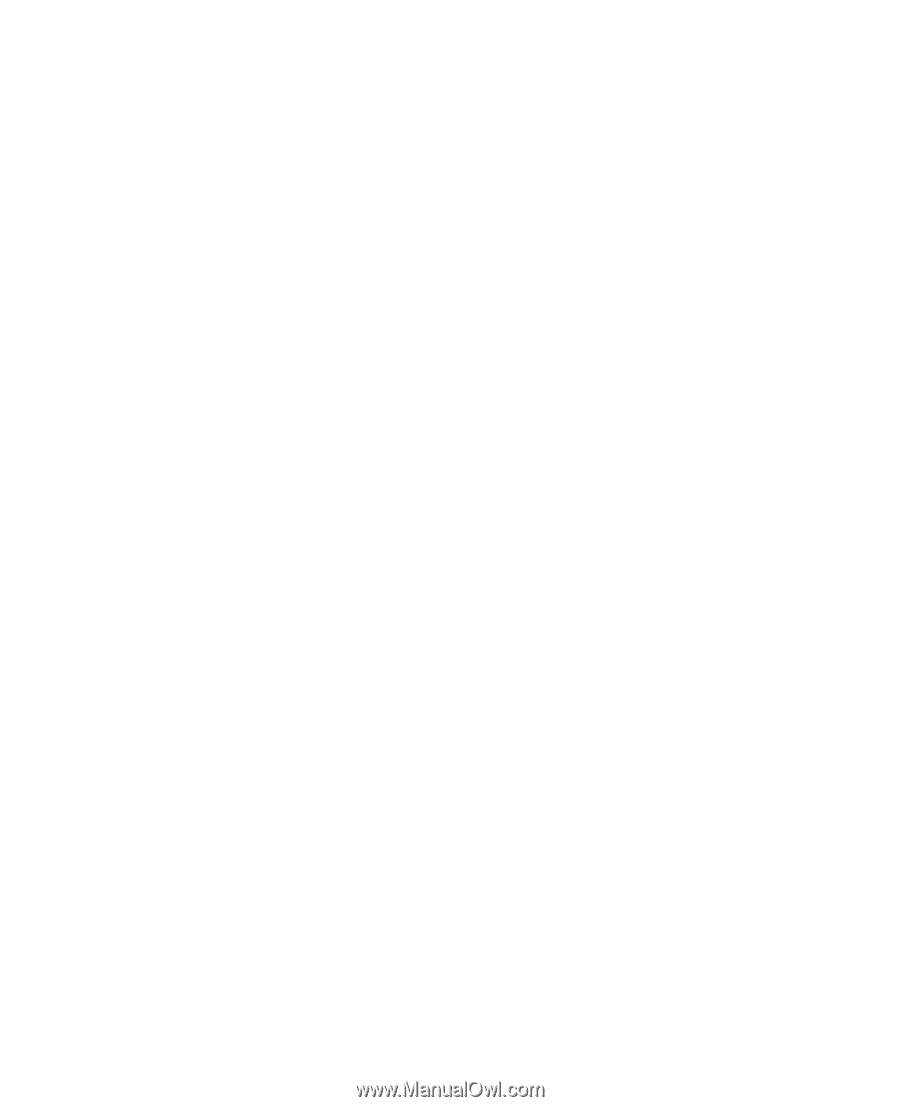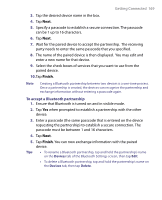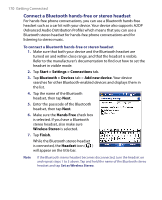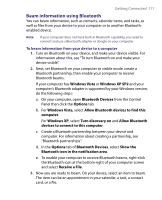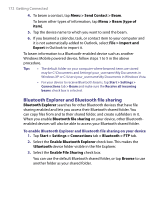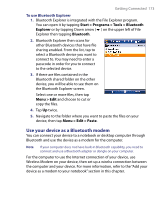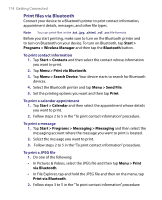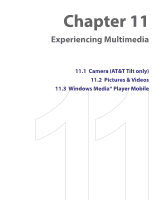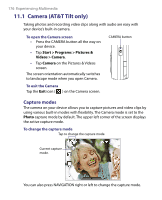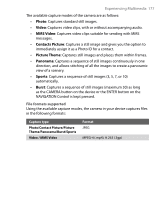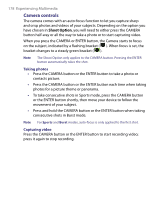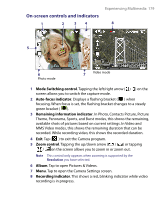HTC Tilt User Manual - Page 174
Print files via Bluetooth
 |
View all HTC Tilt manuals
Add to My Manuals
Save this manual to your list of manuals |
Page 174 highlights
174 Getting Connected Print files via Bluetooth Connect your device to a Bluetooth printer to print contact information, appointment details, messages, and other file types. Note You can print files in the .txt, .jpg, .xhtml, .vcf, .vcs file formats. Before you start printing, make sure to turn on the Bluetooth printer and to turn on Bluetooth on your device. To turn on Bluetooth, tap Start > Programs > Wireless Manager and then tap the Bluetooth button. To print contact information 1. Tap Start > Contacts and then select the contact whose information you want to print. 2. Tap Menu > Print via Bluetooth. 3. Tap Menu > Search Device. Your device starts to search for Bluetooth devices. 4. Select the Bluetooth printer and tap Menu > Send File. 5. Set the printing options you want and then tap Print. To print a calendar appointment 1. Tap Start > Calendar and then select the appointment whose details you want to print. 2. Follow steps 2 to 5 in the "To print contact information" procedure. To print a message 1. Tap Start > Programs > Messaging > Messaging and then select the messaging account where the message you want to print is located. 2. Select the message you want to print. 3. Follow steps 2 to 5 in the "To print contact information" procedure. To print a JPEG file 1. Do one of the following: • In Pictures & Videos, select the JPEG file and then tap Menu > Print via Bluetooth. • In File Explorer, tap and hold the JPEG file and then on the menu, tap Print via Bluetooth. 2. Follow steps 3 to 5 in the "To print contact information" procedure: