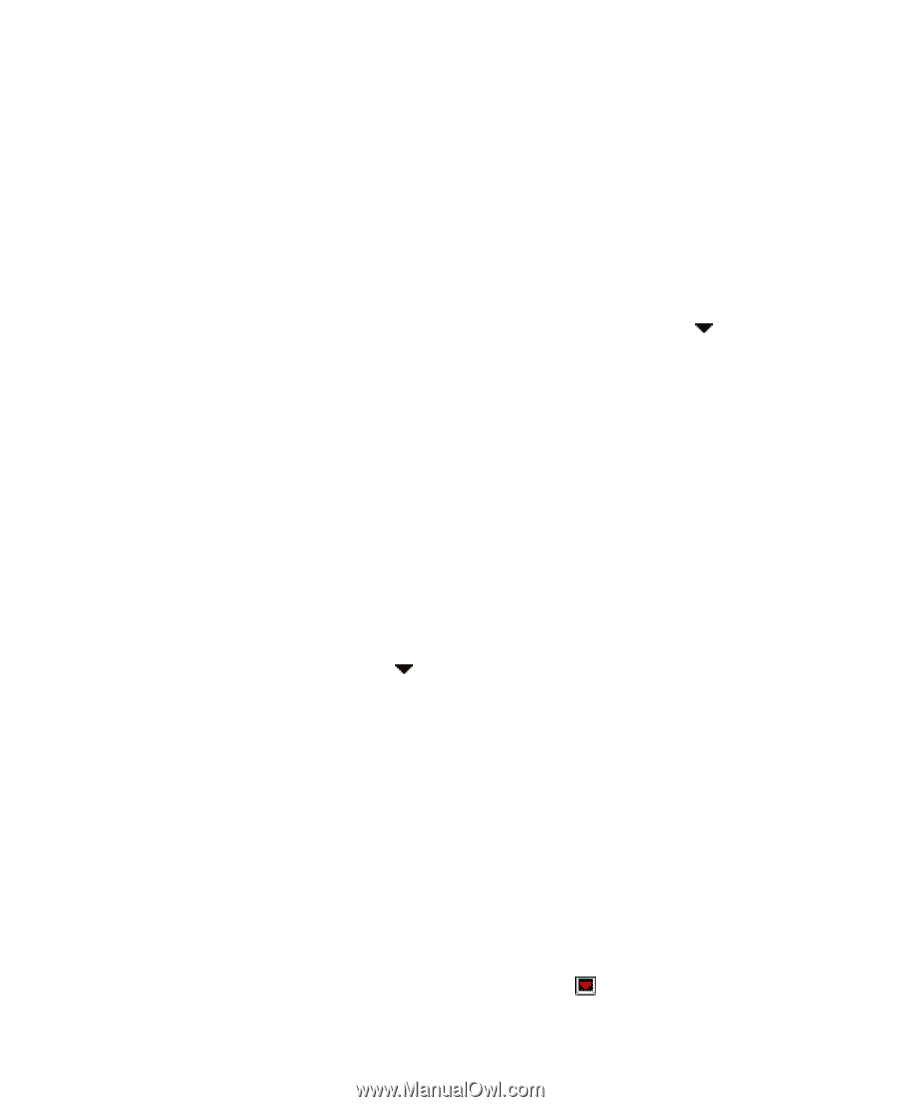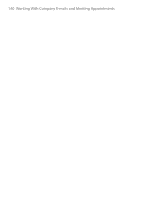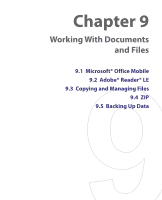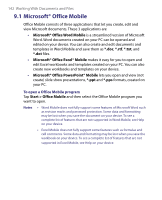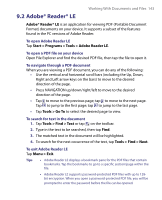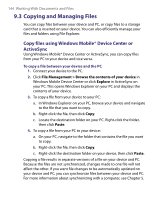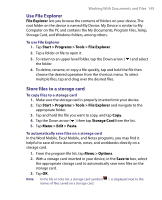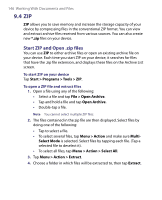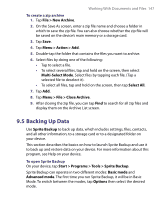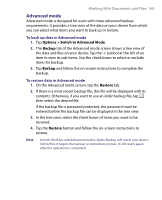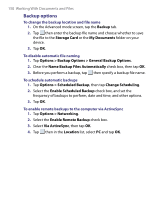HTC Tilt User Manual - Page 145
Use File Explorer, Store files to a storage card, Start > Programs > Tools > File Explorer - 2 root
 |
View all HTC Tilt manuals
Add to My Manuals
Save this manual to your list of manuals |
Page 145 highlights
Working With Documents and Files 145 Use File Explorer File Explorer lets you browse the contents of folders on your device. The root folder on the device is named My Device. My Device is similar to My Computer on the PC and contains the My Documents, Program Files, Temp, Storage Card, and Windows folders, among others. To use File Explorer 1. Tap Start > Programs > Tools > File Explorer. 2. Tap a folder or file to open it. 3. To return to an upper level folder, tap the Down arrow ( ) and select the folder. 4. To delete, rename, or copy a file quickly, tap and hold the file then choose the desired operation from the shortcut menu. To select multiple files, tap and drag over the desired files. Store files to a storage card To copy files to a storage card 1. Make sure the storage card is properly inserted into your device. 2. Tap Start > Programs > Tools > File Explorer and navigate to the appropriate folder. 3. Tap and hold the file you want to copy, and tap Copy. 4. Tap the Down arrow ( ) then tap Storage Card from the list. 5. Tap Menu > Edit > Paste. To automatically save files on a storage card In the Word Mobile, Excel Mobile, and Notes programs, you may find it helpful to save all new documents, notes, and workbooks directly on a storage card. 1. From the program file list, tap Menu > Options. 2. With a storage card inserted in your device, in the Save to box, select the appropriate storage card to automatically save new files on the storage card. 3. Tap OK. Note In the file or note list, a storage card symbol ( ) is displayed next to the names of files saved on a storage card.