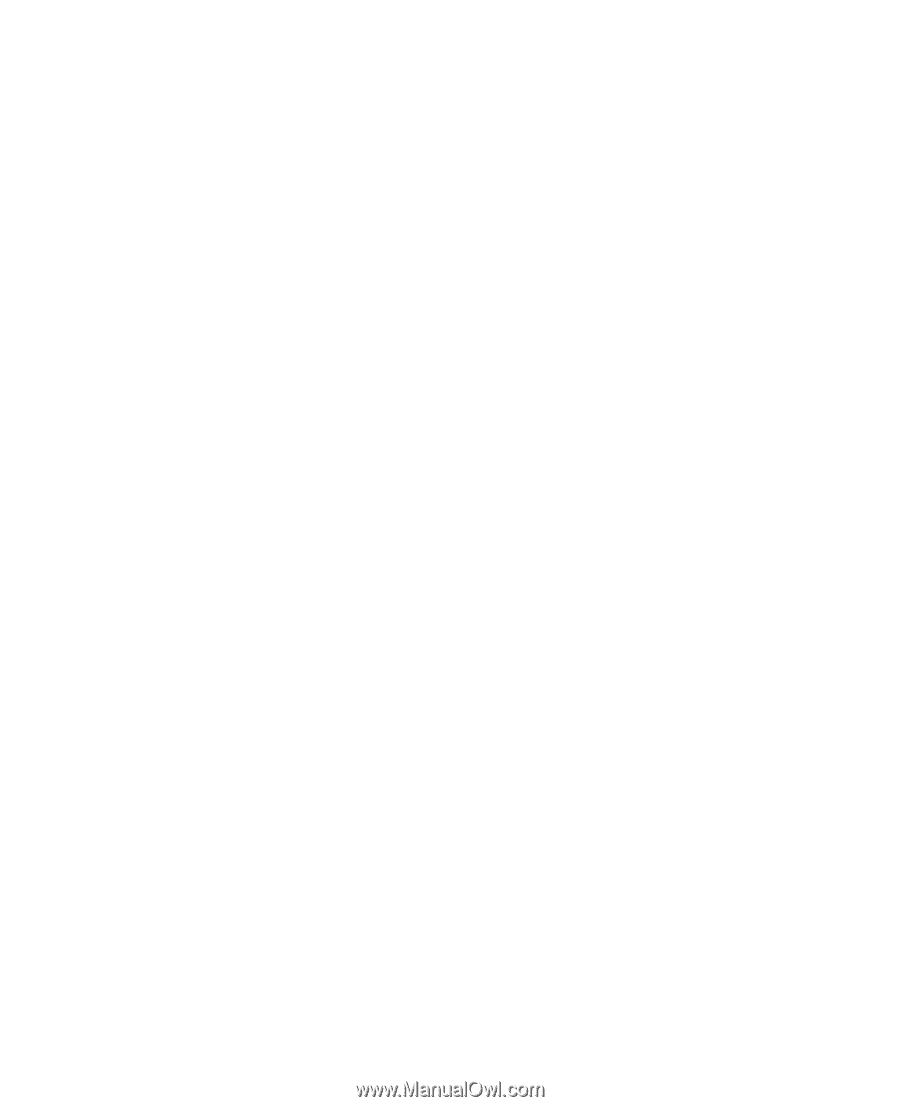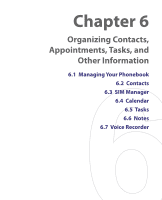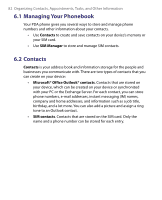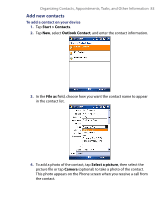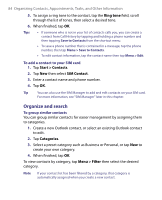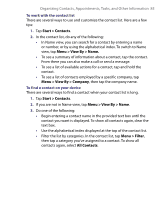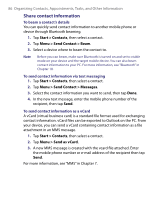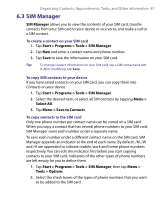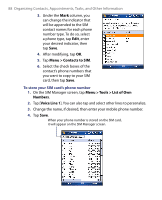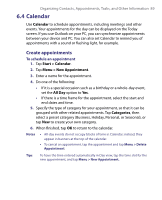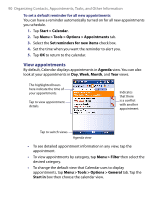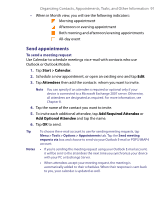HTC Tilt User Manual - Page 86
Share contact information, Start > Contacts, Menu > Send Contact > Beam
 |
View all HTC Tilt manuals
Add to My Manuals
Save this manual to your list of manuals |
Page 86 highlights
86 Organizing Contacts, Appointments, Tasks, and Other Information Share contact information To beam a contact's details You can quickly send contact information to another mobile phone or device through Bluetooth beaming. 1. Tap Start > Contacts, then select a contact. 2. Tap Menu > Send Contact > Beam. 3. Select a device where to beam the contact to. Note Before you can beam, make sure Bluetooth is turned on and set to visible mode on your device and the target mobile device. You can also beam contact information to your PC. For more information, see "Bluetooth" in Chapter 10. To send contact information via text messaging 1. Tap Start > Contacts, then select a contact. 2. Tap Menu > Send Contact > Messages. 3. Select the contact information you want to send, then tap Done. 4. In the new text message, enter the mobile phone number of the recipient, then tap Send. To send contact information as a vCard A vCard (virtual business card) is a standard file format used for exchanging contact information. vCard files can be exported to Outlook on the PC. From your device, you can send a vCard containing contact information as a file attachment in an MMS message. 1. Tap Start > Contacts, then select a contact. 2. Tap Menu > Send as vCard. 3. A new MMS message is created with the vcard file attached. Enter the mobile phone number or e-mail address of the recipient then tap Send. For more information, see "MMS" in Chapter 7.