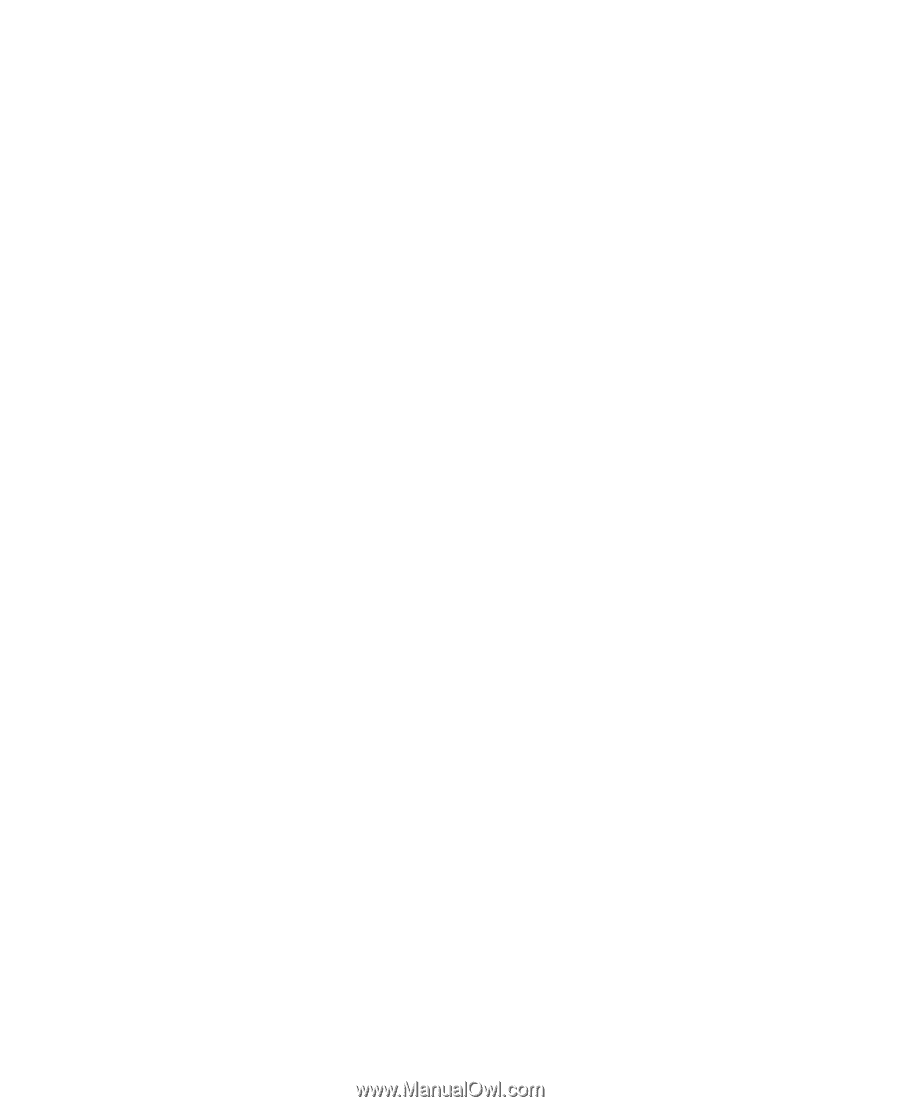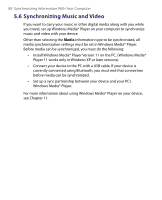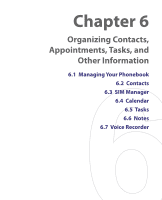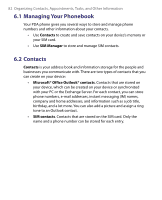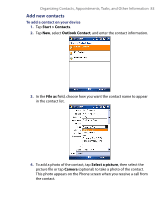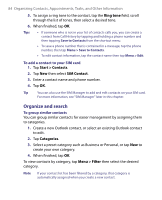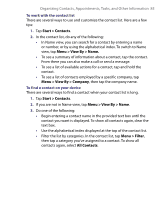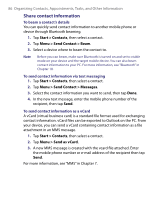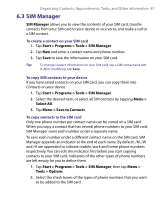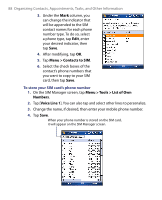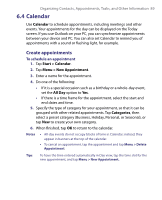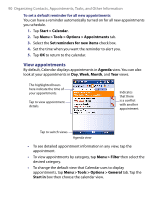HTC Tilt User Manual - Page 85
Start > Contacts, > View By > Name., Menu > View By > Company, Menu > Filter
 |
View all HTC Tilt manuals
Add to My Manuals
Save this manual to your list of manuals |
Page 85 highlights
Organizing Contacts, Appointments, Tasks, and Other Information 85 To work with the contact list There are several ways to use and customize the contact list. Here are a few tips: 1. Tap Start > Contacts. 2. In the contact list, do any of the following: • In Name view, you can search for a contact by entering a name or number, or by using the alphabetical index. To switch to Name view, tap Menu > View By > Name. • To see a summary of information about a contact, tap the contact. From there you can also make a call or send a message. • To see a list of available actions for a contact, tap and hold the contact. • To see a list of contacts employed by a specific company, tap Menu > View By > Company, then tap the company name. To find a contact on your device There are several ways to find a contact when your contact list is long. 1. Tap Start > Contacts. 2. If you are not in Name view, tap Menu > View By > Name. 3. Do one of the following: • Begin entering a contact name in the provided text box until the contact you want is displayed. To show all contacts again, clear the text box. • Use the alphabetical index displayed at the top of the contact list. • Filter the list by categories. In the contact list, tap Menu > Filter, then tap a category you've assigned to a contact. To show all contacts again, select All Contacts.