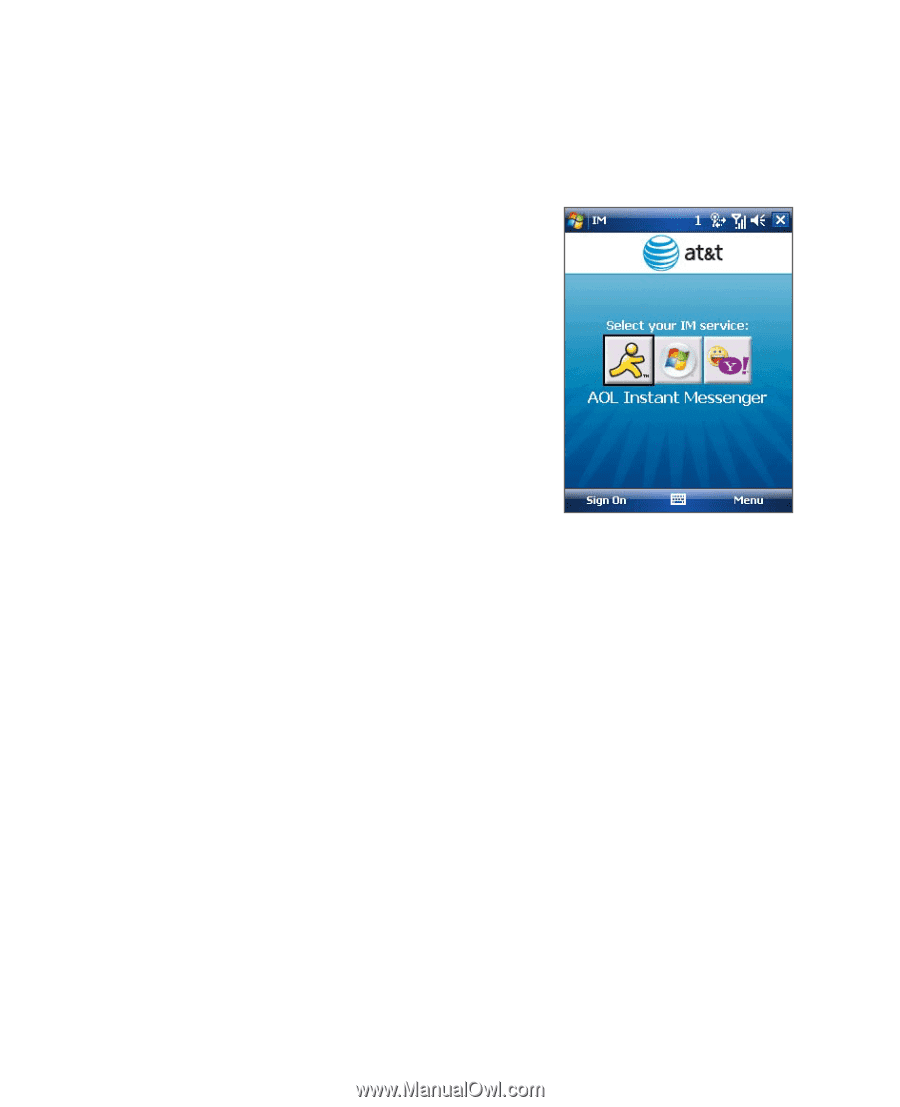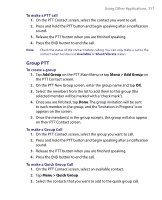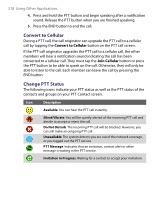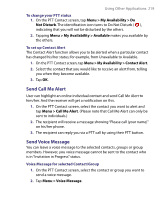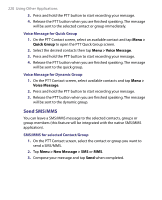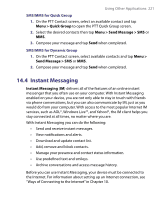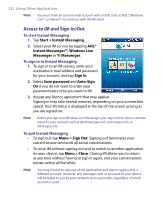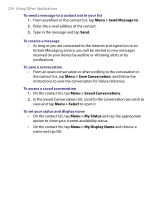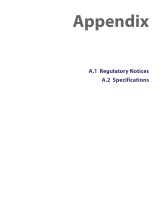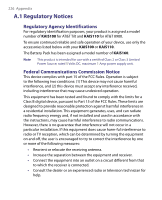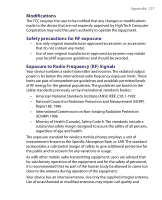HTC Tilt User Manual - Page 222
Access to IM and Sign In/Out, To start Instant Messaging
 |
View all HTC Tilt manuals
Add to My Manuals
Save this manual to your list of manuals |
Page 222 highlights
222 Using Other Applications Note You must have an active e-mail account with an ISP, such as AOL®, Windows Live™, or Yahoo!®, to continue with the IM client. Access to IM and Sign In/Out To start Instant Messaging 1. Tap Start > Instant Messaging. 2. Select your IM service by tapping AOL® Instant Messenger™, Windows Live Messenger or Y! Messenger. To sign in to Instant Messaging 1. To sign in to an IM service, enter your username/e-mail address and password for your account, and tap Sign In. 2. Select Save password and Auto-Sign On if you do not want to enter your password every time you want to IM. 3. Accept any licence agreement that may appear. Signing in may take several minutes, depending on your connection speed. Your IM status is displayed at the top of the screen as long as you are signed on. Note Before you sign in to Windows Live Messenger, you may need to select a domain name for your account, such as @hotmail-ppe.com, @msn-ppe.com, or @live-ppe.com. To quit Instant Messaging • To sign out, tap Menu > Sign Out. Signing out terminates your current session and ends all active conversations. • To close IM without signing out and to switch to another application on your device, tap Menu > Close. Closing IM allows you to return at any time without having to sign in again, and your conversations remain active all the while. Note You may choose to sign out of the application and sign in again using a different account. However, any messages sent or received on your device will be billed to you by your network service provider, regardless of which account is used.