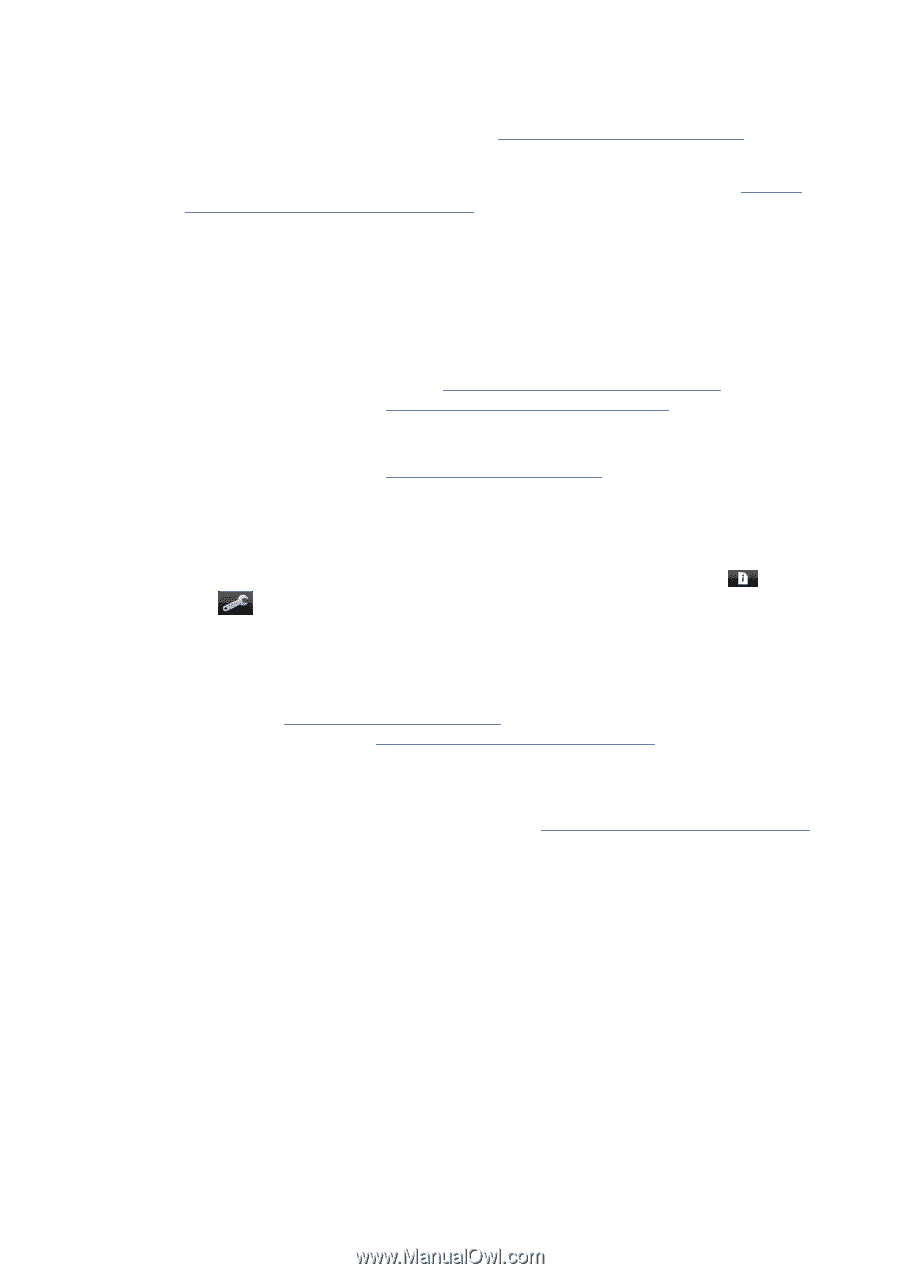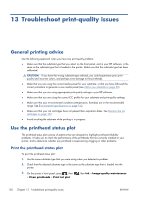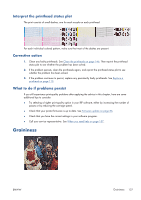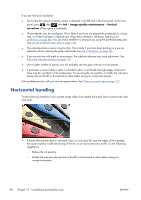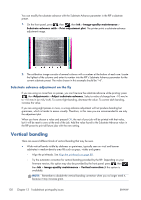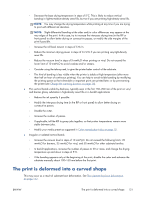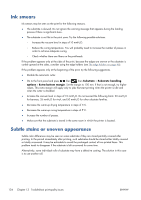HP Designjet L28500 HP Designjet L28500 Printer Series - User's guide - Page 135
Adjust the substrate advance, Image-quality maintenance, Extra PH cleaning - service manual
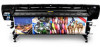 |
View all HP Designjet L28500 manuals
Add to My Manuals
Save this manual to your list of manuals |
Page 135 highlights
◦ Increase the number of passes. ◦ Modify your media preset as suggested in Color reproduction tricks on page 70. ● If bands affect all colors across the width of the printed image, the cause is probably a substrate advance problem. Use the front panel to adjust the substrate advance on the fly (see Substrate advance adjustment on the fly on page 130). If you have dark bands, increase the substrate advance; if you have light bands, decrease it. When you find the right adjustment, store the value in the RIP for future prints on the same substrate. Another cause could be a fiber attached to one of the printheads. Turn off the printer and allow it to cool down, then remove the printheads one at a time and remove any fibers that you see attached to them. ● If bands affect only some colors, the cause could be a defective printhead. ◦ Print the printhead status plot (see Use the printhead status plot on page 126). If necessary, clean the printheads (see Clean (recover) the printheads on page 98). ◦ Clean the printheads again. ◦ Align the printheads (see Align the printheads on page 88). If necessary, align them manually. ◦ Print the printhead status plot again. Identify the printhead with the greatest number of blocked nozzles, and replace it. ◦ If bands appear and disappear intermittently, go to the front panel and press , then , then Ink > Image-quality maintenance > Extra PH cleaning > On. Remember to turn this option off when you no longer need it, because it shortens the life of the printhead cleaning kit. ● If bands affect most of the colors, the printheads could be misaligned. This is likely if you have not aligned the printheads for a long time, or if there has been a substrate jam. Align the printheads if necessary (see Align the printheads on page 88). You can check whether it is necessary by using the printhead status plot (see Use the printhead status plot on page 126). ● If banding occurs mostly in black areas, create a new color profile using pure black and not a mixture of other colors. See your RIP documentation. If the problem persists, call your service representative (see HP Customer Care Centers on page 158). Adjust the substrate advance The substrate advance sensor measures the advance of the substrate and compensates for irregularities at every pass of the printheads. However, to fine-tune the quality of your print, you may need to calibrate the rate at which the substrate advances. The substrate advance determines the placement of dots on the substrate. If the substrate is not advanced correctly, light or dark bands appear in the printed image and the grain in the print may increase. ENWW Horizontal banding 129