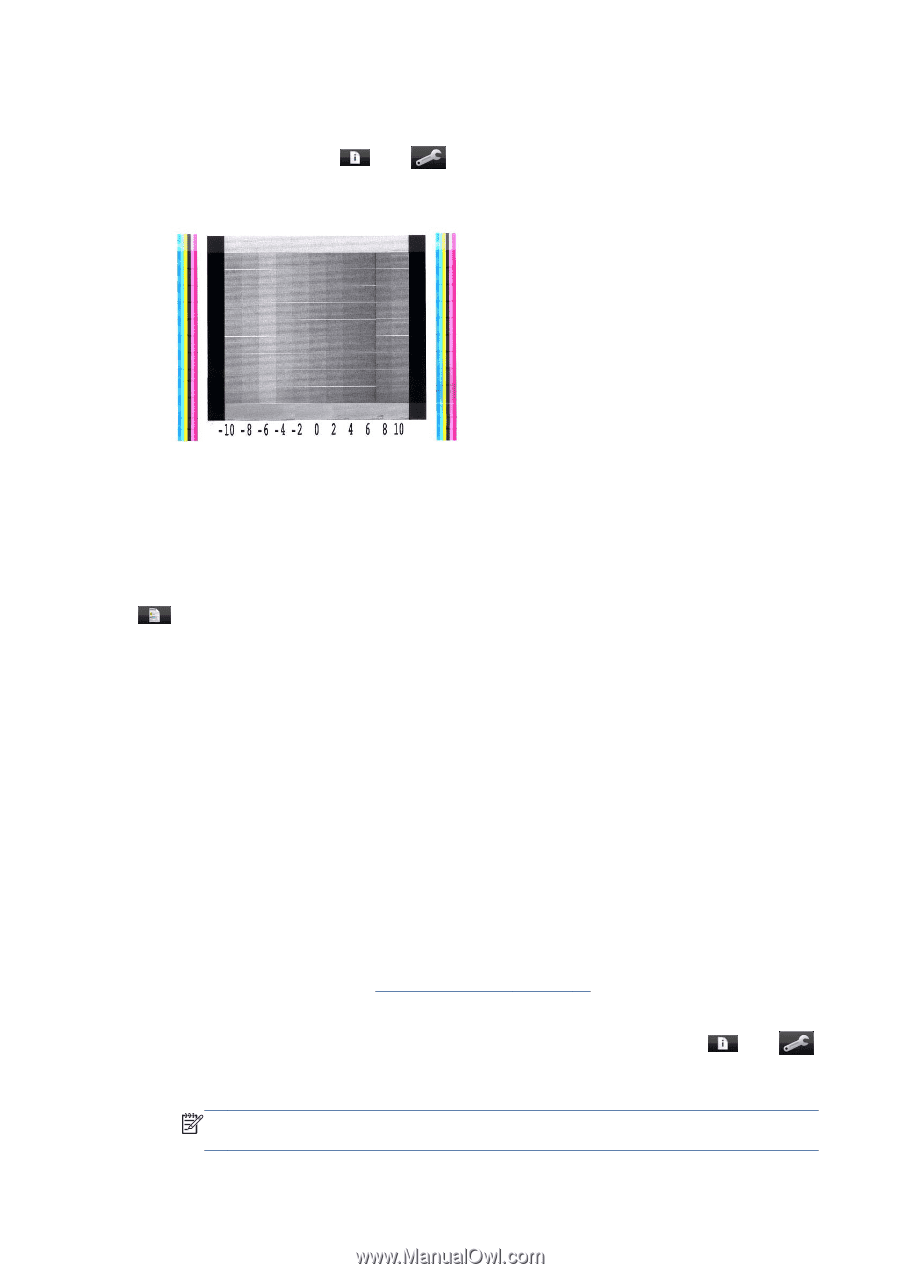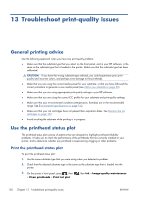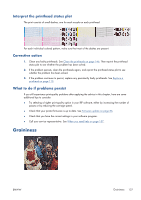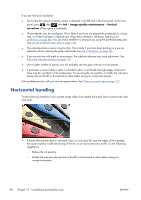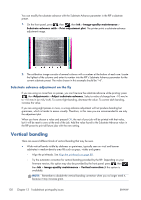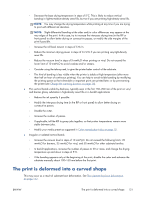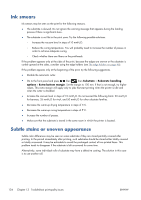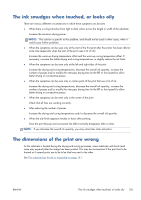HP Designjet L28500 HP Designjet L28500 Printer Series - User's guide - Page 136
Substrate advance adjustment on the fly, Vertical banding
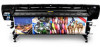 |
View all HP Designjet L28500 manuals
Add to My Manuals
Save this manual to your list of manuals |
Page 136 highlights
You can modify the substrate advance with the Substrate Advance parameter in the RIP's substrate preset. 1. On the front panel, press , then , then Ink > Image-quality maintenance > Substrate advance calib > Print adjustment plot. The printer prints a substrate-advance adjustment image. 2. The calibration image consists of several columns with a number at the bottom of each one. Locate the lightest of the columns and enter its number into the RIP's Substrate Advance parameter for the current substrate preset. The value chosen in this example should be "-6". Substrate advance adjustment on the fly If you are using no more than six passes, you can fine-tune the substrate advance while printing: press , then Adjustments > Adjust substrate advance. Select a value of change from -10 mm/m to +10 mm/m (or mils/inch). To correct light banding, decrease the value. To correct dark banding, increase the value. If you are using eight passes or more, a wrong advance adjustment will not produce banding but graininess, which is harder to assess visually. Therefore, in this case you are recommended to use only the adjustment plot. When you have chosen a value and pressed OK, the rest of your job will be printed with that value, but it will be reset to zero at the end of the job. Add the value found to the Substrate Advance value in the RIP preset to print all future jobs with the new setting. Vertical banding There are several different kinds of vertical banding that may be seen. ● Wide vertical bands visible by darkness or graininess, typically seen on vinyl and banner substrates in medium-density area fills such as grays, violets and greens ◦ Align the printheads. See Align the printheads on page 88. ◦ Try the automatic correction for vertical banding provided by the RIP. Depending on your firmware version, this option may also be provided by the front panel: press , then , then Ink > Image-quality maintenance > Vertical correction (if this option is available). NOTE: Remember to disable the vertical banding correction when you no longer need it, because it may increase grain. 130 Chapter 13 Troubleshoot print-quality issues ENWW