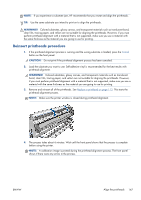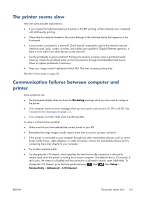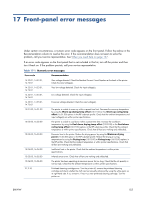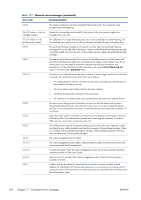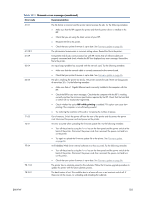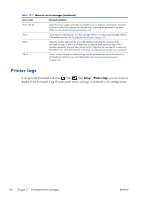HP Designjet L28500 HP Designjet L28500 Printer Series - User's guide - Page 157
The printer seems slow, Communication failures between computer and printer, Receiving, Setup
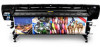 |
View all HP Designjet L28500 manuals
Add to My Manuals
Save this manual to your list of manuals |
Page 157 highlights
The printer seems slow Here are some possible explanations. ● If you request the highest possible print quality in the RIP, printing will be relatively slow compared with draft-quality printing. ● Check that the substrate loaded in the printer belongs to the substrate family that appears on the front panel. ● Is your printer connected to a network? Check that all components used in the network (network interface cards, hubs, routers, switches, and cables) are capable of Gigabit Ethernet operation. Is there a lot of traffic from other devices on the network? ● Are the printheads in good condition? Printing time tends to increase when a printhead needs cleaning. Check the printhead status on the front panel or through the Embedded Web Server. Clean or replace printheads if necessary. ● Does your image contain high-density black fills? That may increase printing time. See also Printer states on page 80. Communication failures between computer and printer Some symptoms are: ● The front-panel display does not show the Receiving message when you have sent an image to the printer. ● Your computer shows an error message when you try to print, such as error 61:09 or 63:05. See Front-panel error messages on page 153. ● Your computer or printer stalls when transferring data. To solve a communication problem: ● Make sure that you have selected the correct printer in your RIP. ● Remember that large images usually require more time to receive, process, and print. ● If the printer is connected to your computer through any other intermediate devices, such as switch boxes, buffer boxes, cable adapters, or cable converters, remove the intermediate device and try connecting the printer directly to your computer. ● Try another interface cable. ● Try changing the I/O timeout, which specifies the time that an idle connection is allowed to remain open when the printer is waiting for a remote computer. The default value is 30 seconds. If set to zero, the timeout is disabled and the connection is allowed to remain open indefinitely. To change the I/O timeout, go to the front panel and press , then , then Setup > Connectivity > Advanced > I/O timeout. ENWW The printer seems slow 151