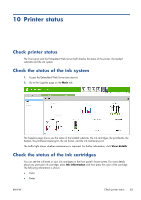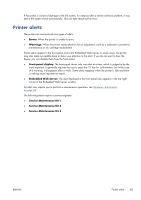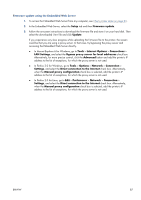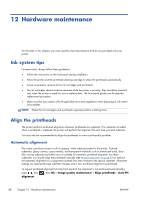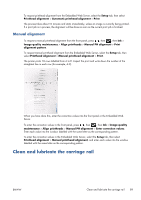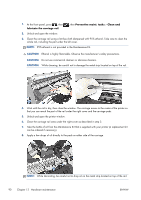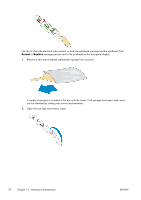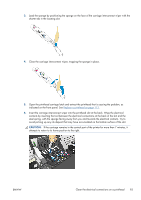HP Designjet L28500 HP Designjet L28500 Printer Series - User's guide - Page 94
Hardware maintenance, Ink system tips, Align the printheads, Automatic alignment
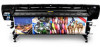 |
View all HP Designjet L28500 manuals
Add to My Manuals
Save this manual to your list of manuals |
Page 94 highlights
12 Hardware maintenance For the tasks in this chapter, you may need the User Maintenance Kit that was provided with your printer. Ink system tips For best results, always follow these guidelines: ● Follow the instructions on the front panel during installation. ● Allow the printer and the printhead cleaning cartridge to clean the printheads automatically. ● Avoid unnecessary removal of the ink cartridges and printheads. ● The ink cartridges should never be removed while the printer is printing. They should be removed only when the printer is ready for you to replace them. The front panel guides you through the replacement procedure. ● Make sure that you comply with all applicable laws and regulations when disposing of ink system consumables. NOTE: Shake the ink cartridges and printheads vigorously before installing them. Align the printheads The printer performs printhead alignment whenever printheads are replaced. If no substrate is loaded when a printhead is replaced, the printer will perform the alignment the next time you load substrate. You may also be recommended to align the printheads to solve a print-quality problem. Automatic alignment First make sure that you have a roll of opaque, white substrate loaded in the printer. Colored substrates, glossy canvas, coarse textiles, and transparent materials such as translucent bond, clear film, tracing substrate and vellum are not suitable for automatic printhead alignment. For these substrates, you should align the printheads manually (see Manual alignment on page 89) or perform the automatic alignment on a supported substrate first, then change to the special substrate. Alignment settings are retained through substrate changes until a new printhead alignment is performed. To request printhead alignment from the front panel (if the alignment is not performed automatically), press , then , then Ink > Image-quality maintenance > Align printheads > Auto PH alignment. 88 Chapter 12 Hardware maintenance ENWW