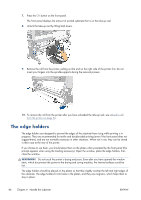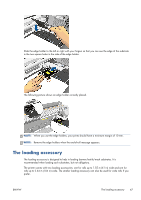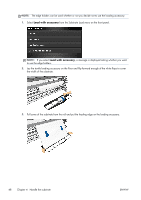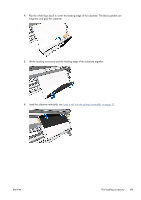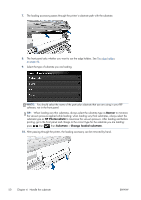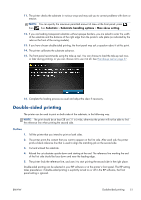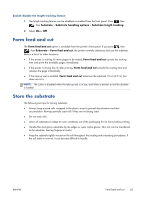HP Designjet L28500 HP Designjet L28500 Printer Series - User's guide - Page 57
Double-sided printing
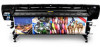 |
View all HP Designjet L28500 manuals
Add to My Manuals
Save this manual to your list of manuals |
Page 57 highlights
11. The printer checks the substrate in various ways and may ask you to correct problems with skew or tension. NOTE: You can specify the maximum permitted amount of skew at the front panel: press , then , then Substrate > Substrate handling options > Max skew setting. 12. If you are loading transparent substrate without opaque borders, you are asked to enter the width of the substrate and the distance of the right edge from the printer's side plate (as indicated by the ruler on the front of the curing module). 13. If you have chosen double-sided printing, the front panel may ask a question about it at this point. 14. The printer calibrates the substrate advance. 15. The front panel recommends using the take-up reel. You can choose to load the take-up reel now, or later during printing; or you can choose not to use it at all. See The take-up reel on page 37. 16. Complete the loading process as usual and adjust the skew if necessary. Double-sided printing The printer can be used to print on both sides of the substrate, in the following way. NOTE: The print should be at least 28 cm (11 in) wide, otherwise the printer will not be able to find the reference line when printing the second side. Outline 1. Tell the printer that you intend to print on both sides. 2. The printer prints the content that you want to appear on the first side. After each job, the printer prints a black reference line that is used to align the matching job on the second side. 3. Cut and unload the substrate. 4. Reload the cut substrate upside down and starting at the end. The reference line marking the end of the first side should be face down and near the leading edge. 5. The printer finds the reference line, and uses it to start printing the second side in the right place. Double-sided printing can be selected in your RIP software or at the printer's front panel. The RIP setting takes precedence: if double-sided printing is explicitly turned on or off in the RIP software, the front panel setting is ignored. ENWW Double-sided printing 51