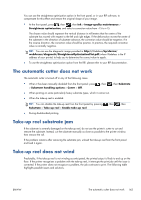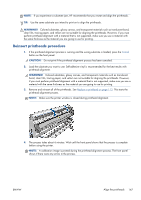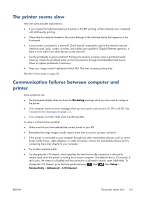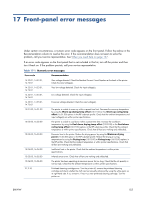HP Designjet L28500 HP Designjet L28500 Printer Series - User's guide - Page 154
Image Quality Maintenance menu procedure, Scan errors during alignment, Image-quality maintenance
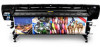 |
View all HP Designjet L28500 manuals
Add to My Manuals
Save this manual to your list of manuals |
Page 154 highlights
Image Quality Maintenance menu procedure 1. Load the substrate you want to use. Self-adhesive vinyl is recommended for the best results with printhead alignment. Plain; bond; and thin, coated substrates are acceptable, but provide marginal results. WARNING! Colored substrates, glossy canvas, and transparent materials such as translucent bond, clear film, tracing paper, and vellum are not suitable for aligning the printheads. However, if you must perform printhead alignment with a material that is not supported, make sure you use a material with the same thickness as the material you are going to use for printing. 2. Go to the front panel and press , then , then Ink > Image-quality maintenance > Align printheads > Auto PH alignment. The printer verifies that a sufficient amount of substrate exists to perform printhead alignment. 3. If the substrate type that is loaded is acceptable for printhead alignment, the printer performs the alignment and prints an alignment pattern. NOTE: Make sure the printer window is closed during printhead alignment. 4. The process takes about 5 minutes. Wait until the front panel shows that the process is complete before using the printer. Scan errors during alignment If the alignment process fails, a Scanning problems message appears on the front panel. This indicates that the alignment was not completed successfully. Therefore, the printheads are not aligned and the alignment should be repeated before printing. The problem might be because of one of the following scenarios: ● The type of substrate used in the printhead alignment process was not acceptable. Repeat the alignment process using one of the recommended substrate types. ● The printheads are not clean. Clean the printheads. See Clean the printheads on page 146. ● The printer window was open during the printhead alignment process. Repeat the alignment process with the printer window closed. If the problem persists after following the recommended remedies, try replacing all of the printheads. If the problem persists after replacing the printheads, a failure in the scanning system may exist. 148 Chapter 15 Troubleshoot ink-system issues ENWW