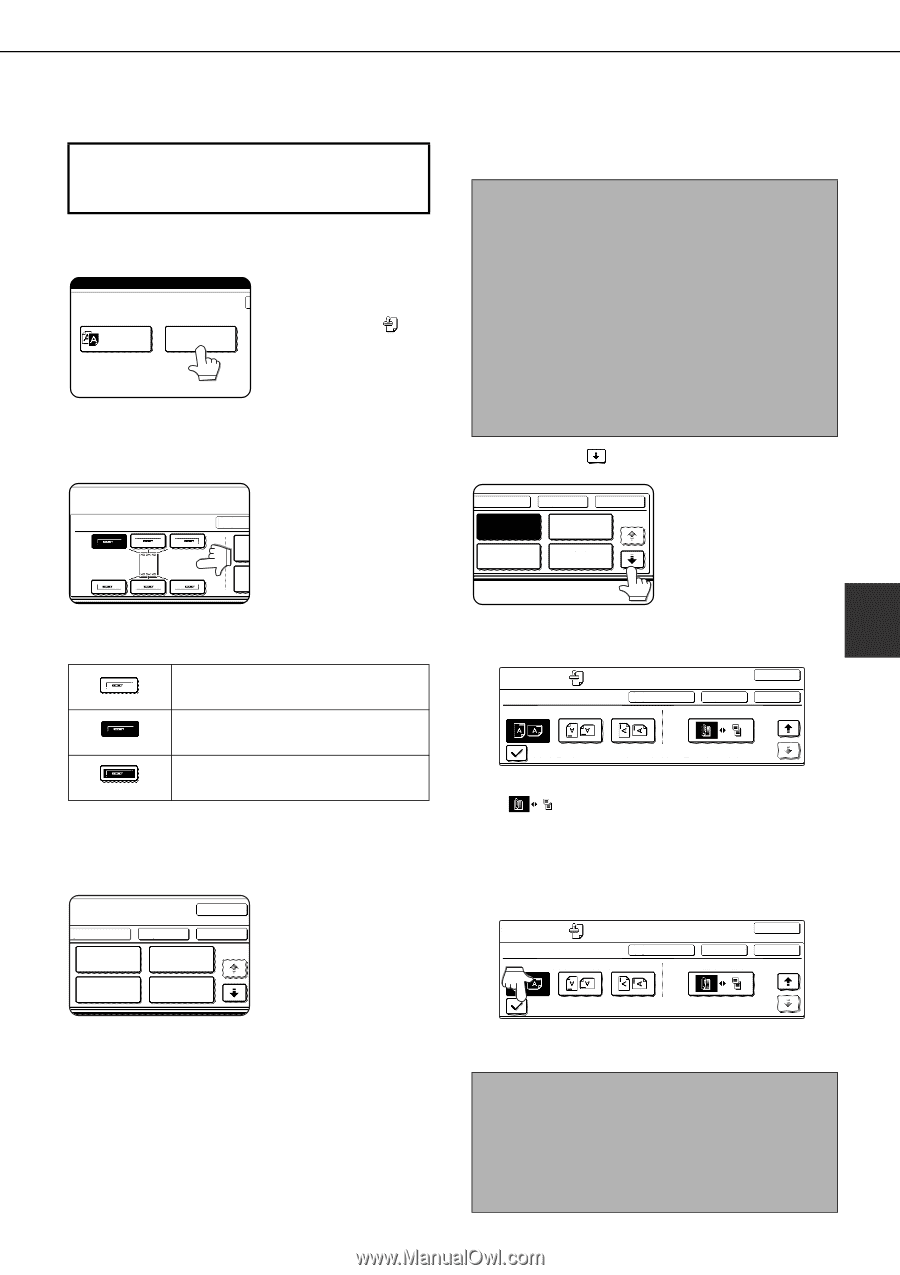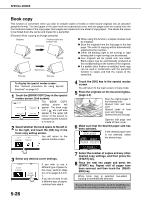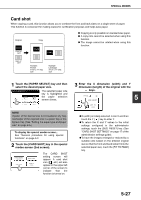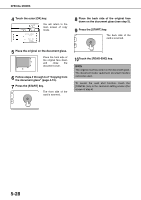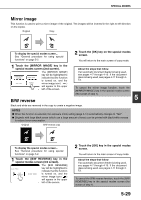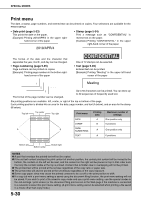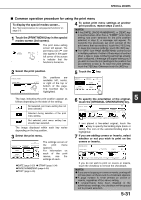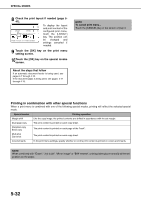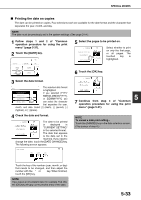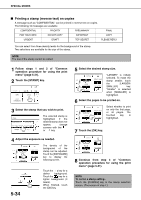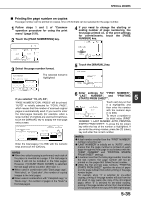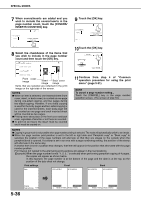Sharp MX-M450N Operation Manual - Page 139
Common operation procedure for using the print menu, To specify the orientation of the original
 |
View all Sharp MX-M450N manuals
Add to My Manuals
Save this manual to your list of manuals |
Page 139 highlights
SPECIAL MODES ■ Common operation procedure for using the print menu To display the special modes screen... See "General procedure for using special functions" on page 5-2. 1 Touch the [PRINT MENU] key in the special modes screen (3rd screen). B/W REVERSE PRINT MENU The print menu setting screen will appear. The print menu icon ( ) will also appear in the upper left corner of the screen to indicate that the function is turned on. 4 To select print menu settings at another print position, repeat steps 2 and 3. NOTES ● If the [DATE], [PAGE NUMBERING], or [TEXT] key is touched when other than a "STAMP" print menu setting has been selected for the print position selected in step 2, a message will appear. To overwrite the previously set print content of the print menu that you touched, touch the [YES] key. To keep the previous settings, touch the [NO] key. ● The "DATE" and "PAGE NUMBERING" cannot be set in multiple positions. If either of these keys is touched when a date or page numbering setting has already been configured, a message will appear asking you if you wish to move the print settings to the position that you selected in step 2. To move the print settings, touch the [YES] key. Otherwise touch the [NO] key. 2 Select the print position. 5 Touch the key. SPECIAL MODES PRINT MENU Six positions are available: left, center, LAYOU or right of the top or bottom of the page. The touched key is N highlighted. The keys indicating the print position appear as follows depending on the state of the setting: Not selected, print menu setting has not been selected. Selected during selection of the print menu setting. Not selected, print menu setting has already been selected. The image displayed within each key varies depending on the key position. 3 Select the print menu. LAYOUT CANCEL DATE STAMP PAGE NUMBERING TEXT OK OK 1/2 The settings screen of the print menu appears. For information on each of the print menus, see the settings of each. ● DATE (page 5-33) ● STAMP (page 5-34) ● PAGE NUMBERING (page 5-35) ● TEXT (page 5-39) LAYOUT CANCEL DATE STAMP PAGE NUMBERING TEXT OK 1/2 6 To specify the orientation of the original, touch the [ORIGINAL ORIENTATION] key. SPECIAL MODES PRINT MENU ORIGINAL ORIENTATION OK LAYOUT CANCEL OK 2-SIDED ORIGINAL TYPE 2/2 5 PRINT ON COVERS/INSERTS WHEN COPYING ON COVERS/INSERTS If you placed a two-sided original, touch the [ ] key to specify the binding style (book or tablet). The icon of the selected binding style is highlighted. 7 If you are adding covers or inserts, select whether or not you wish to print on the covers or inserts. SPECIAL MODES PRINT MENU ORIGINAL ORIENTATION OK LAYOUT CANCEL OK 2-SIDED ORIGINAL TYPE 2/2 PRINT ON COVERS/INSERTS WHEN COPYING ON COVERS/INSERTS If you do not wish to print on covers or inserts, touch the checkbox to remove the checkmark. NOTES ● If you are not copying on covers or inserts, printing will not take place on these even if a checkmark appears. ● A page number is never printed on covers or inserts, regardless of the above setting. ● If covers/inserts have been disabled in the administrator settings, the checkbox will be grayed out to prevent selection. 5-31