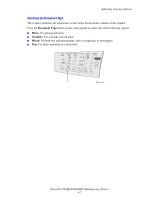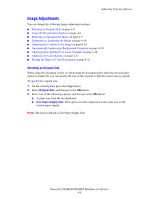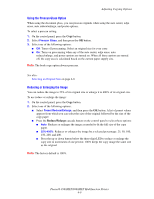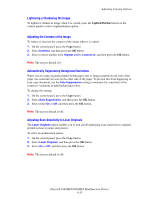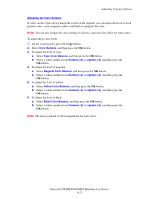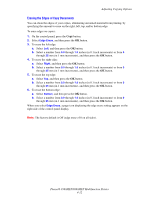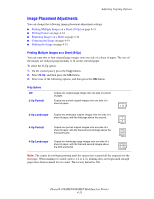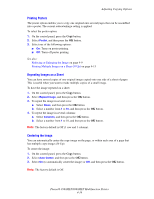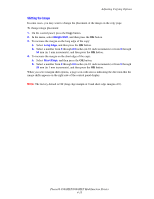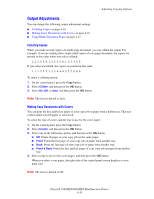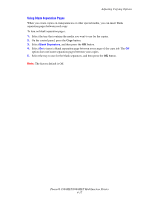Xerox 8860MFP User Guide - Page 109
Erasing the Edges of Copy Documents
 |
UPC - 095205735574
View all Xerox 8860MFP manuals
Add to My Manuals
Save this manual to your list of manuals |
Page 109 highlights
Adjusting Copying Options Erasing the Edges of Copy Documents You can clean the edges of your copies, eliminating unwanted material from printing, by specifying the amount to erase on the right, left, top, and/or bottom edge. To erase edges on copies: 1. On the control panel, press the Copy button. 2. Select Edge Erase, and then press the OK button. 3. To erase the left edge: a. Select Left, and then press the OK button. b. Select a number from 0.0 through 1.0 inches (in 0.1 inch increments) or from 0 through 25 mm (in 1 mm increments), and then press the OK button. 4. To erase the right edge: a. Select Right, and then press the OK button. b. Select a number from 0.0 through 1.0 inches (in 0.1 inch increments) or from 0 through 25 mm (in 1 mm increments), and then press the OK button. 5. To erase the top edge: a. Select Top, and then press the OK button. b. Select a number from 0.0 through 1.0 inches (in 0.1 inch increments) or from 0 through 25 mm (in 1 mm increments), and then press the OK button. 6. To erase the bottom edge: a. Select Bottom, and then press the OK button. b. Select a number from 0.0 through 1.0 inches (in 0.1 inch increments) or from 0 through 25 mm (in 1 mm increments), and then press the OK button. When you select Edge Erase, a page icon displaying the edge erase setting appears on the right side of the control panel display. Note: The factory default is Off (edge erase of 0 on all sides). Phaser® 8560MFP/8860MFP Multifunction Printer 4-12