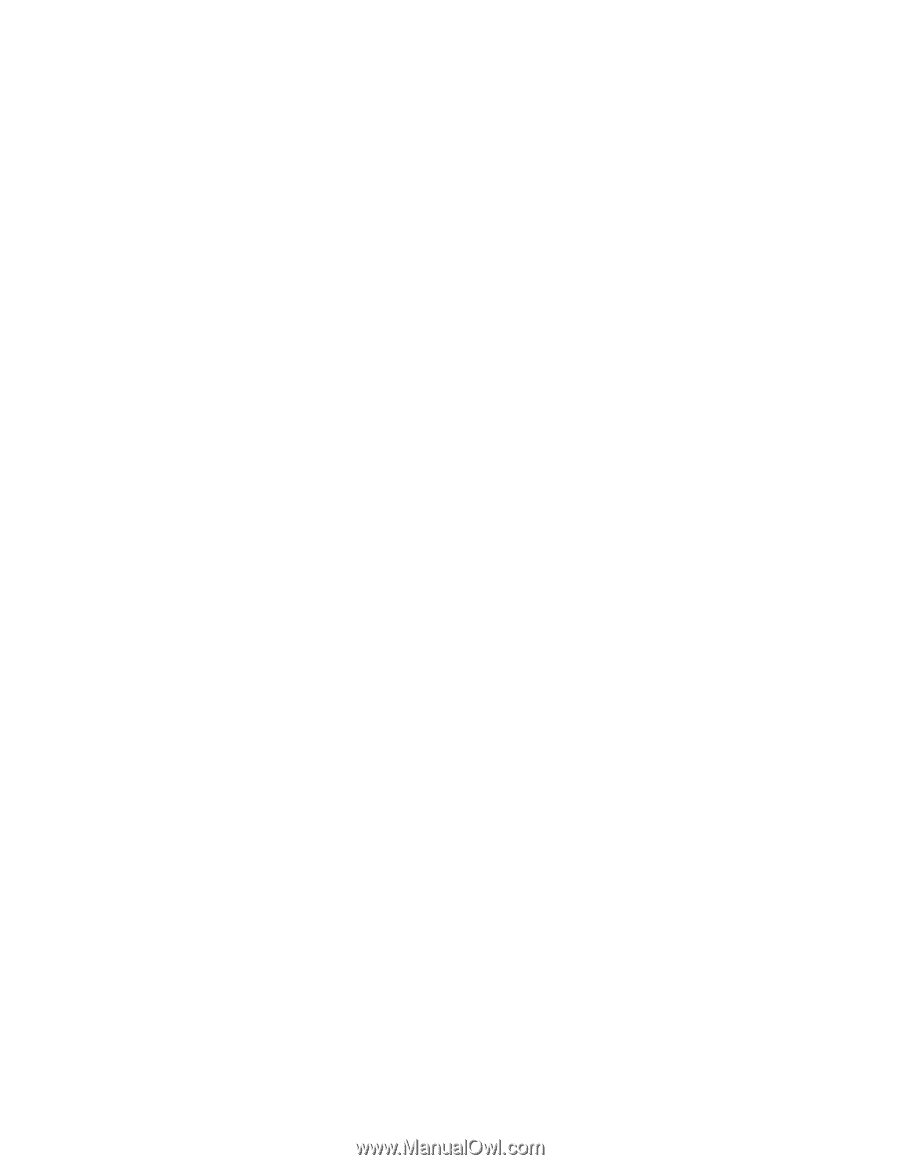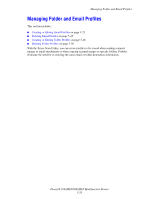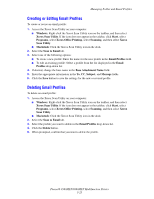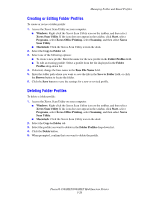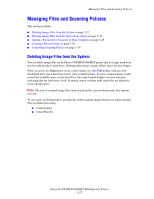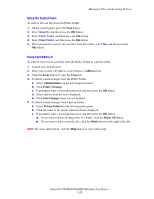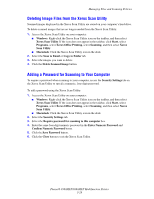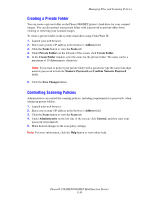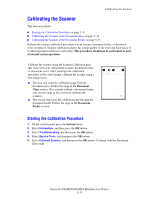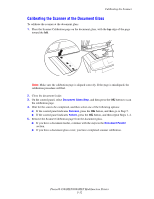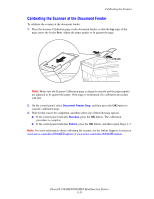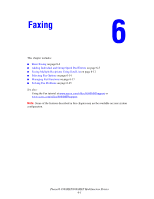Xerox 8860MFP User Guide - Page 146
Deleting Image Files from the Xerox Scan Utility, Adding a Password for Scanning to Your Computer
 |
UPC - 095205735574
View all Xerox 8860MFP manuals
Add to My Manuals
Save this manual to your list of manuals |
Page 146 highlights
Managing Files and Scanning Policies Deleting Image Files from the Xerox Scan Utility Scanned images displayed in the Xerox Scan Utility are stored on your computer's hard drive. To delete scanned images that are no longer needed from the Xerox Scan Utility: 1. Access the Xerox Scan Utility on your computer: ■ Windows: Right-click the Xerox Scan Utility icon on the taskbar, and then select Xerox Scan Utility. If the icon does not appear in the taskbar, click Start, select Programs, select Xerox Office Printing, select Scanning, and then select Xerox Scan Utility. ■ Macintosh: Click the Xerox Scan Utility icon in the dock. 2. Select the Scan to Email or Copy to Folder tab. 3. Select the images you want to delete. 4. Click the Delete Scanned Image button. Adding a Password for Scanning to Your Computer To require a password when scanning to your computer, access the Security Settings tab on the Xerox Scan Utility to specify a numeric, four-digit password. To add a password using the Xerox Scan Utility: 1. Access the Xerox Scan Utility on your computer: ■ Windows: Right-click the Xerox Scan Utility icon on the taskbar, and then select Xerox Scan Utility. If the icon does not appear in the taskbar, click Start, select Programs, select Xerox Office Printing, select Scanning, and then select Xerox Scan Utility. ■ Macintosh: Click the Xerox Scan Utility icon in the dock. 2. Select the Security Settings tab. 3. Select the Require password for scanning to this computer box. 4. Enter the same four-digit numeric password in the Enter Numeric Password and Confirm Numeric Password boxes. 5. Click the Save Password button. 6. Click the Close button to exit the Xerox Scan Utility. Phaser® 8560MFP/8860MFP Multifunction Printer 5-29