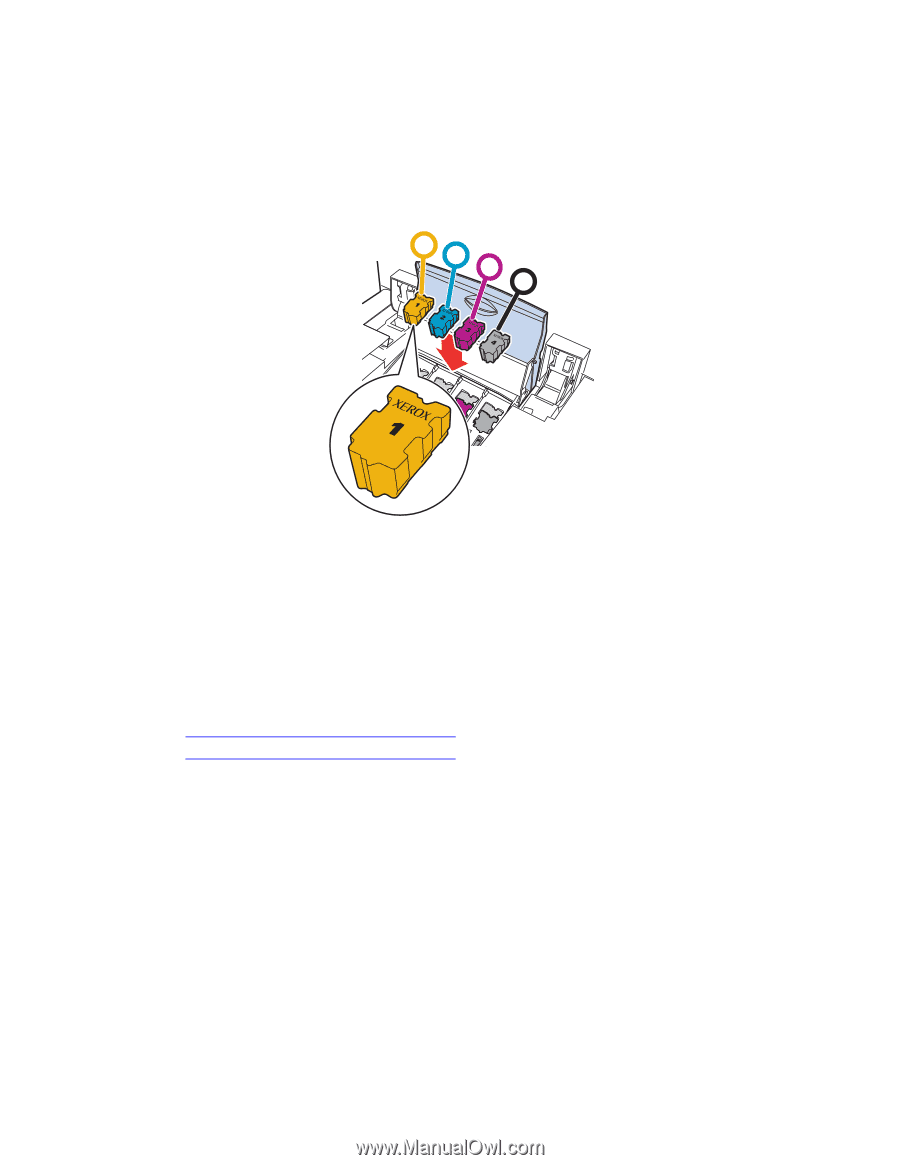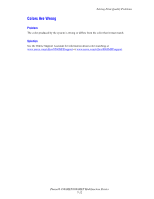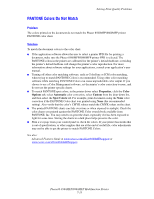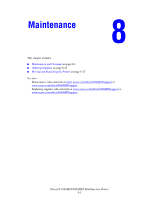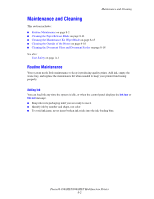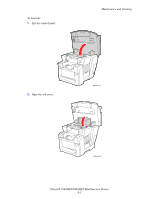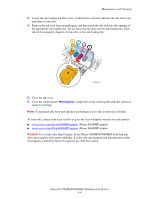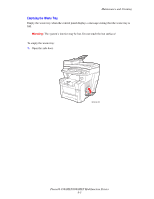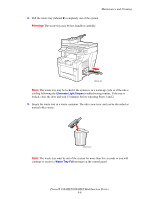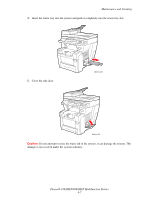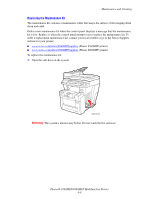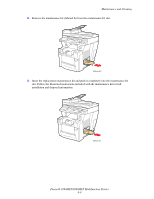Xerox 8860MFP User Guide - Page 193
Use of ink other than Genuine Xerox Phaser 8560MFP/8860MFP Solid Ink may
 |
UPC - 095205735574
View all Xerox 8860MFP manuals
Add to My Manuals
Save this manual to your list of manuals |
Page 193 highlights
Maintenance and Cleaning 3. Locate the ink-loading bin that is low. A label above each bin indicates the ink stick color and shape for that bin. 4. Remove the ink stick from its packaging, and then insert the ink stick into the opening of the appropriate ink-loading bin. Do not force the ink stick into the ink-loading bin. Each ink stick is uniquely shaped to fit into the correct ink-loading bin. 1 2 3 4 8860mfp-107 5. Close the ink cover. 6. Close the control panel. Warming Up is displayed on the control panel until the system is ready for printing. Note: To minimize ink waste and optimize performance, leave the system on at all times. To order ink, contact your local reseller or go to the Xerox Supplies website for your printer: ■ www.xerox.com/office/8560MFPsupplies (Phaser 8560MFP printer) ■ www.xerox.com/office/8860MFPsupplies (Phaser 8860MFP printer) Caution: Use of ink other than Genuine Xerox Phaser 8560MFP/8860MFP Solid Ink may affect print quality and system reliability. It is the only ink designed and manufactured under strict quality controls by Xerox for specific use with this system. Phaser® 8560MFP/8860MFP Multifunction Printer 8-4