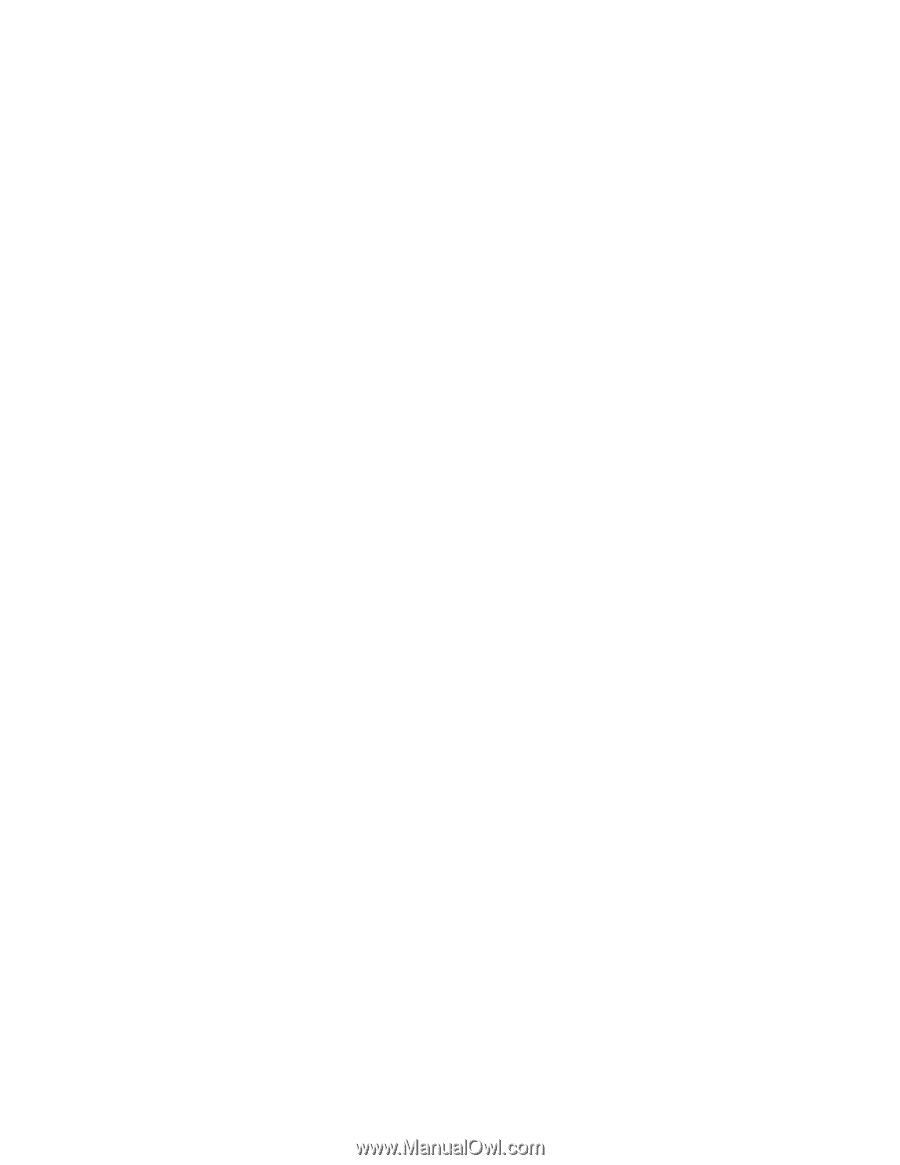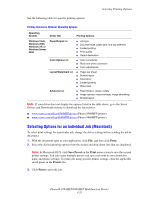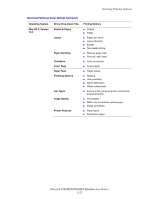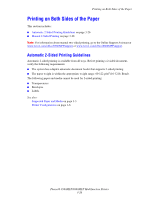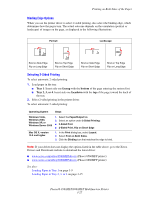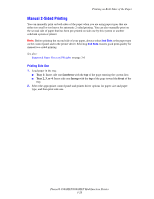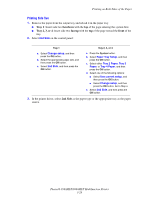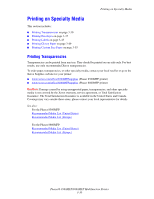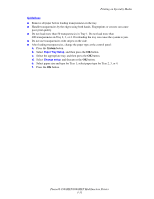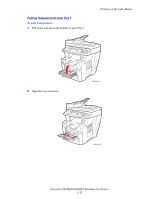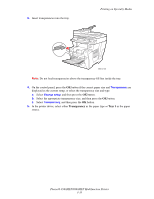Xerox 8860MFP User Guide - Page 66
Manual 2-Sided Printing, Printing Side One - phaser solid ink
 |
UPC - 095205735574
View all Xerox 8860MFP manuals
Add to My Manuals
Save this manual to your list of manuals |
Page 66 highlights
Printing on Both Sides of the Paper Manual 2-Sided Printing You can manually print on both sides of the paper when you are using paper types that are either too small or too heavy for automatic 2-sided printing. You can also manually print on the second side of paper that has been pre-printed on side one by this system or another solid-ink system or printer. Note: Before printing the second side of your paper, always select 2nd Side as the paper type on the control panel and in the printer driver. Selecting 2nd Side ensures good print quality for manual two-sided printing. See also: Supported Paper Sizes and Weights on page 3-6 Printing Side One 1. Load paper in the tray. ■ Tray 1: Insert side one facedown with the top of the page entering the system first. ■ Tray 2, 3, or 4: Insert side one faceup with the top of the page toward the front of the tray. 2. Select the appropriate control panel and printer driver options for paper size and paper type, and then print side one. Phaser® 8560MFP/8860MFP Multifunction Printer 3-28