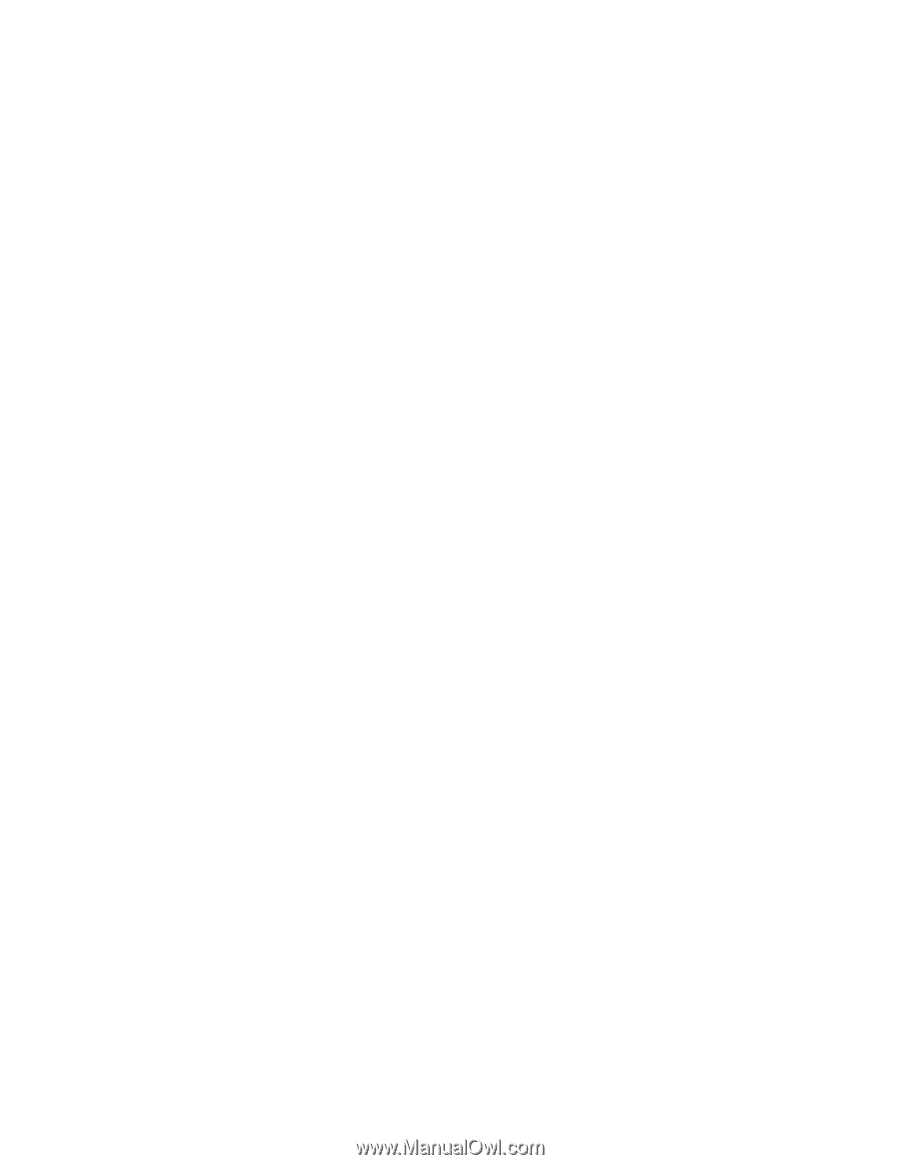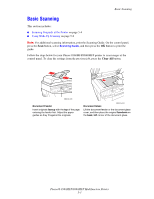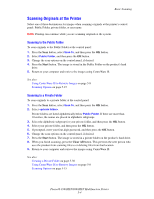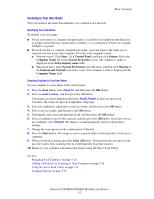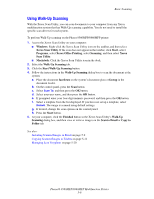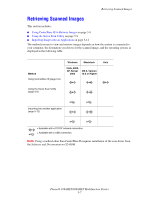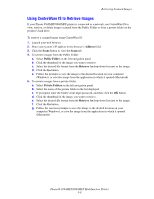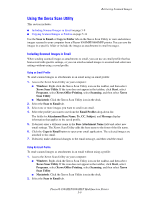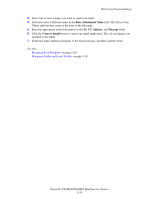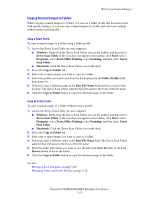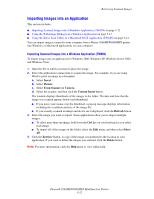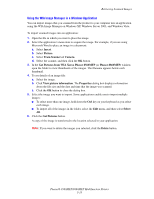Xerox 8860MFP User Guide - Page 125
Using CentreWare IS to Retrieve Images, Address, Scans, Public Folder, Retrieve As, Private Folders
 |
UPC - 095205735574
View all Xerox 8860MFP manuals
Add to My Manuals
Save this manual to your list of manuals |
Page 125 highlights
Retrieving Scanned Images Using CentreWare IS to Retrieve Images If your Phaser 8560MFP/8860MFP printer is connected to a network, use CentreWare IS to view, retrieve, or delete images scanned from the Public Folder or from a private folder on the product's hard drive. To retrieve a scanned image using CentreWare IS: 1. Launch your web browser. 2. Enter your system's IP address in the browser's Address field. 3. Click the Scans button to view the Scans tab. 4. To retrieve images from the Public Folder: a. Select Public Folder on the left navigation panel. b. Click the thumbnail of the image you want to retrieve. c. Select the desired file format from the Retrieve As drop-down list next to the image. d. Click the Go button. e. Follow the prompts to save the image to the desired location on your computer (Windows), or save the image from the application in which it opened (Macintosh). 5. To retrieve images from a private folder: a. Select Private Folders on the left navigation panel. b. Select the name of the private folder in the list displayed. c. If prompted, enter the folder's four-digit password, and then click the OK button. d. Click the thumbnail of the image you want to retrieve. e. Select the desired file format from the Retrieve As drop-down list next to the image. f. Click the Go button. g. Follow the onscreen prompts to save the image to the desired location on your computer (Windows), or save the image from the application in which it opened (Macintosh). Phaser® 8560MFP/8860MFP Multifunction Printer 5-8