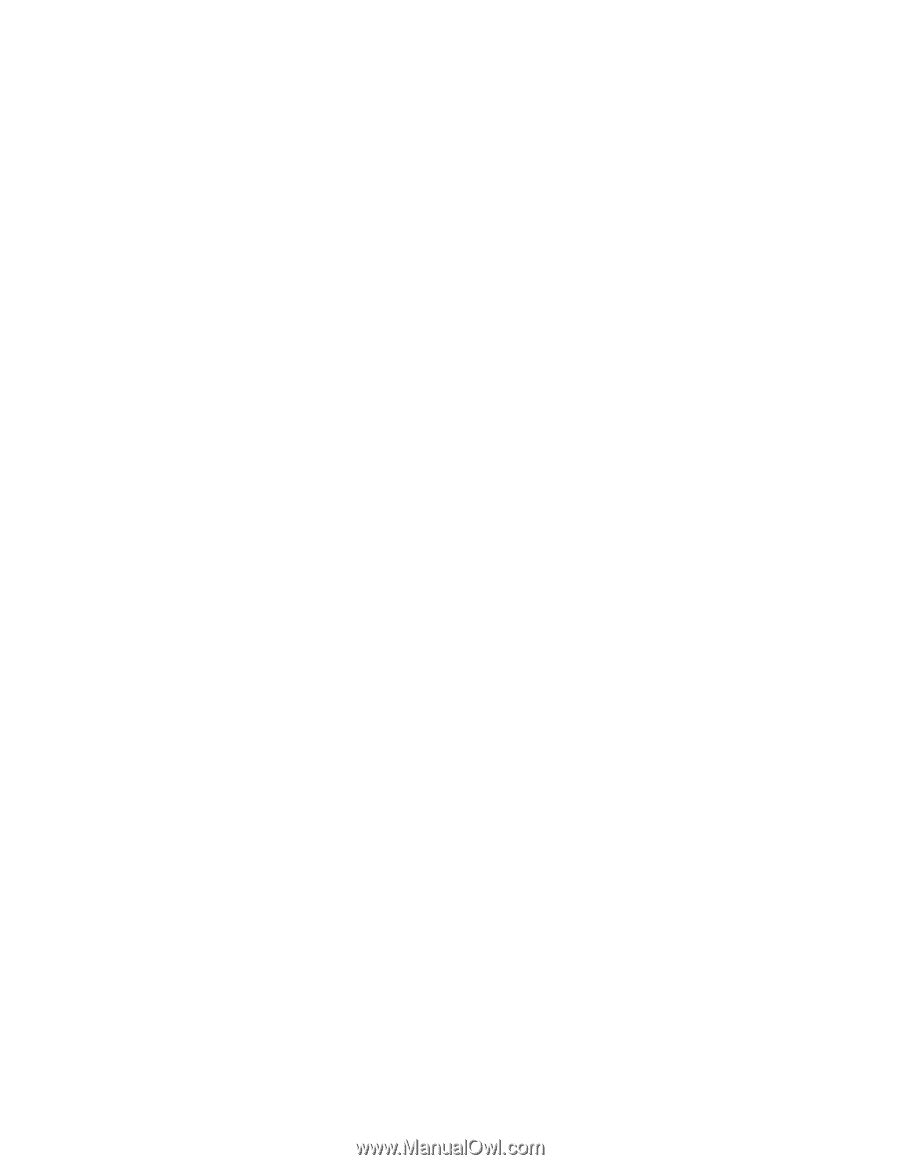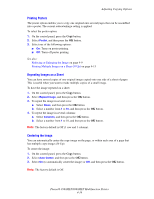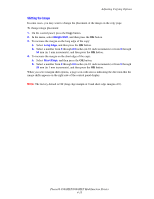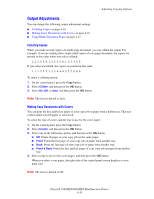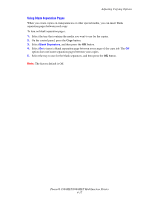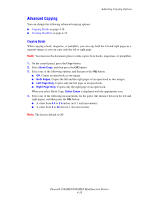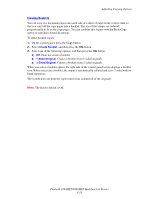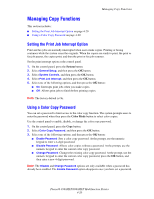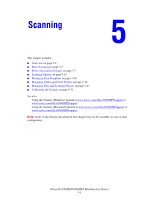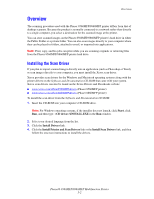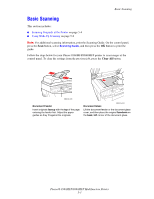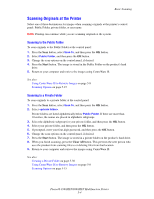Xerox 8860MFP User Guide - Page 116
Creating Booklets
 |
UPC - 095205735574
View all Xerox 8860MFP manuals
Add to My Manuals
Save this manual to your list of manuals |
Page 116 highlights
Adjusting Copying Options Creating Booklets You can copy two document pages onto each side of a sheet of paper in the correct order so that you can fold the copy pages into a booklet. The size of the images are reduced proportionally to fit on the copy pages. You can combine this feature with the Book Copy option to reproduce bound documents. To select booklet copies: 1. On the control panel, press the Copy button. 2. Select Create Booklet, and then press the OK button. 3. Select one of the following options, and then press the OK button. ■ Off: Does not create a booklet. ■ 1-Sided Original: Creates a booklet from 1-sided originals. ■ 2-Sided Original: Creates a booklet from 2-sided originals. When you select a booklet option, the right side of the control panel screen displays a booklet icon. When you create a booklet, the output is automatically collated and set to 2-sided with no blank separators. The system does not print the copies until it has scanned all of the originals. Note: The factory default is Off. Phaser® 8560MFP/8860MFP Multifunction Printer 4-19