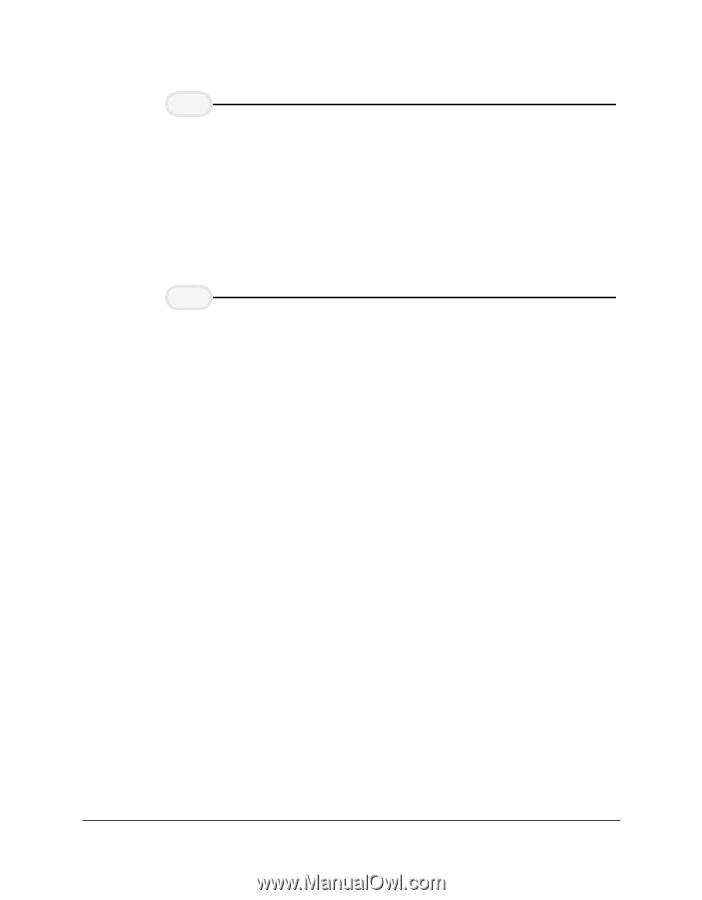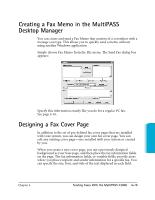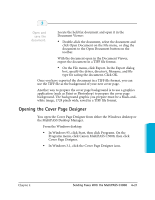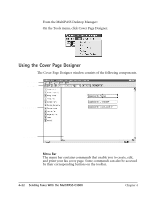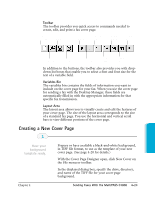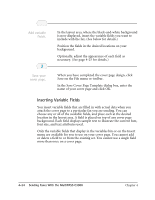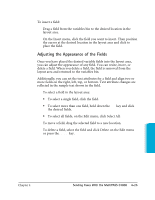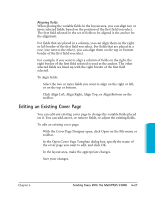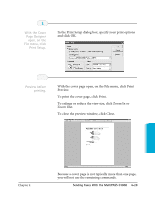Canon MultiPASS C3500 User guide for the MPC3000. - Page 107
Inserting Variable Fields, background. Each field displays sample text to illustrate the current font
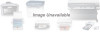 |
View all Canon MultiPASS C3500 manuals
Add to My Manuals
Save this manual to your list of manuals |
Page 107 highlights
2 Add variable fields. 3 r In the layout area, where the black-and-white background is now displayed, insert the variable fields you want to include with the fax. (See below for details.) r Position the fields in the desired locations on your background. r Optionally, adjust the appearance of each field as necessary. (See page 4-25 for details.) Save your cover page. r When you have completed the cover page design, click Save on the File menu or toolbar. r In the Save Cover Page Template dialog box, enter the name of your cover page and click OK. Inserting Variable Fields You insert variable fields that are filled in with actual data when you attach the cover page to a particular fax you are sending. You can choose any or all of the available fields, and place each at the desired location in the layout area. A field is placed on top of any cover page background. Each field displays sample text to illustrate the current font, font size, and text attributes used. Only the variable fields that display in the variables bin or on the Insert menu are available for you to use on your cover page. You cannot add or delete a field to or from the existing set. You cannot use a single field more than once on a cover page. 4-24 Sending Faxes With the MultiPASS C3000 Chapter 4