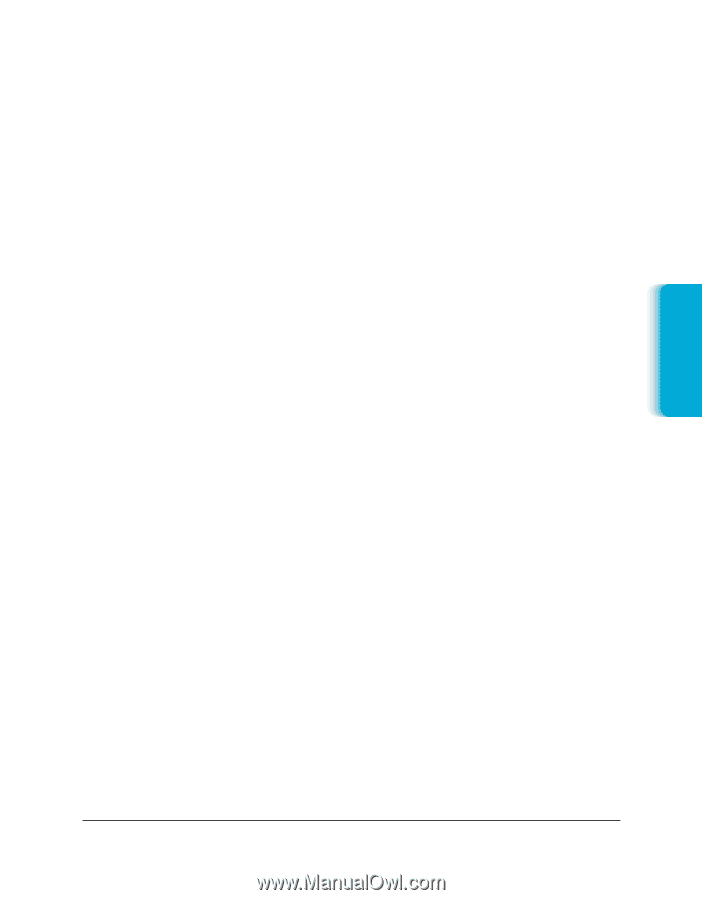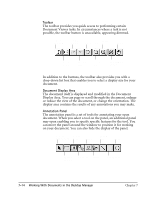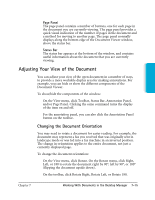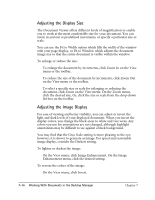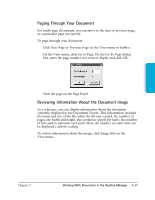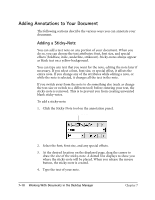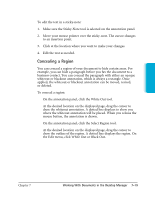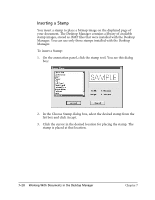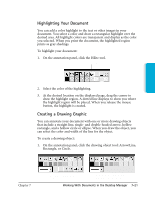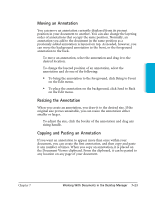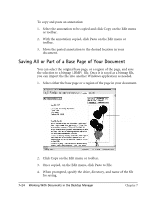Canon MultiPASS C3500 User guide for the MPC3000. - Page 150
Concealing a Region, the Edit menu, click White Out or Black Out.
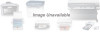 |
View all Canon MultiPASS C3500 manuals
Add to My Manuals
Save this manual to your list of manuals |
Page 150 highlights
Documents in Desktop Manager To edit the text in a sticky-note: 1. Make sure the Sticky-Note tool is selected on the annotation panel. 2. Move your mouse pointer over the sticky-note. The cursor changes to an insertion point. 3. Click at the location where you want to make your changes. 4. Edit the text as needed. Concealing a Region You can conceal a region of your document to hide certain areas. For example, you can hide a paragraph before you fax the document to a business contact. You can conceal the paragraph with either an opaque whiteout or blackout annotation, which is always a rectangle. Once applied, the whiteout or blackout annotation can be moved, resized, or deleted. To conceal a region: r On the annotation panel, click the White Out tool. At the desired location on the displayed page, drag the cursor to draw the whiteout annotation. A dotted line displays to show you where the whiteout annotation will be placed. When you release the mouse button, the annotation is drawn. r On the annotation panel, click the Select Region tool. At the desired location on the displayed page, drag the cursor to draw the outline of the region. A dotted line displays the region. On the Edit menu, click White Out or Black Out. Chapter 7 Working With Documents in the Desktop Manager 7-19