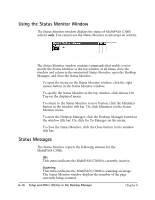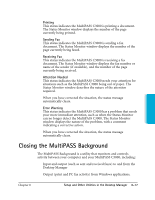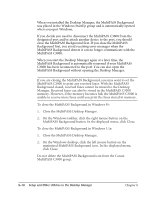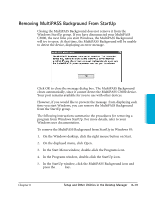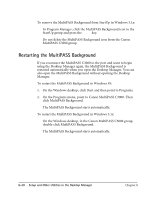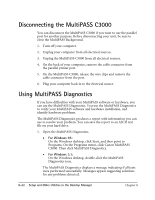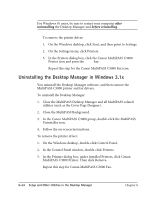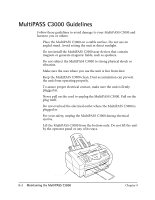Canon MultiPASS C3500 User guide for the MPC3000. - Page 180
Adding MultiPASS Background to StartUp, On the Program Manager, display the Canon MultiPASS C3000
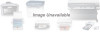 |
View all Canon MultiPASS C3500 manuals
Add to My Manuals
Save this manual to your list of manuals |
Page 180 highlights
Adding MultiPASS Background to StartUp When you reconnect your MultiPASS C3000 device, you will probably want to add the MultiPASS Background to the StartUp group again (if you removed it as described earlier). With the MultiPASS Background in StartUp, the MultiPASS Background automatically opens when Windows is started. To add MultiPASS Background to StartUp in Windows 95: 1. Open the Windows Explorer. 2. Display the contents of the \MPASS directory and click the right mouse button on MPSERVER.EXE. 3. In the displayed menu, click Create Shortcut. (A shortcut item appears.) 4. Click the plus (+) signs next to the Windows folder, the Start Menu folder, and then the Programs folder. 5. Drag the shortcut item (created in Step 3) to the StartUp folder. The MultiPASS Background will be automatically started when you start Windows. To add MultiPASS Background to StartUp in Windows 3.1x: 1. On the Program Manager, display the Canon MultiPASS C3000 and StartUp groups. 2. While holding down the Ctrl key, drag the MultiPASS Background icon from the Canon MultiPASS C3000 group to the StartUp group. A copy of the MultiPASS Background icon is placed in the StartUp group. Setup and Utilities Desktop Manager Chapter 8 Setup and Other Utilities in the Desktop Manager 8-21