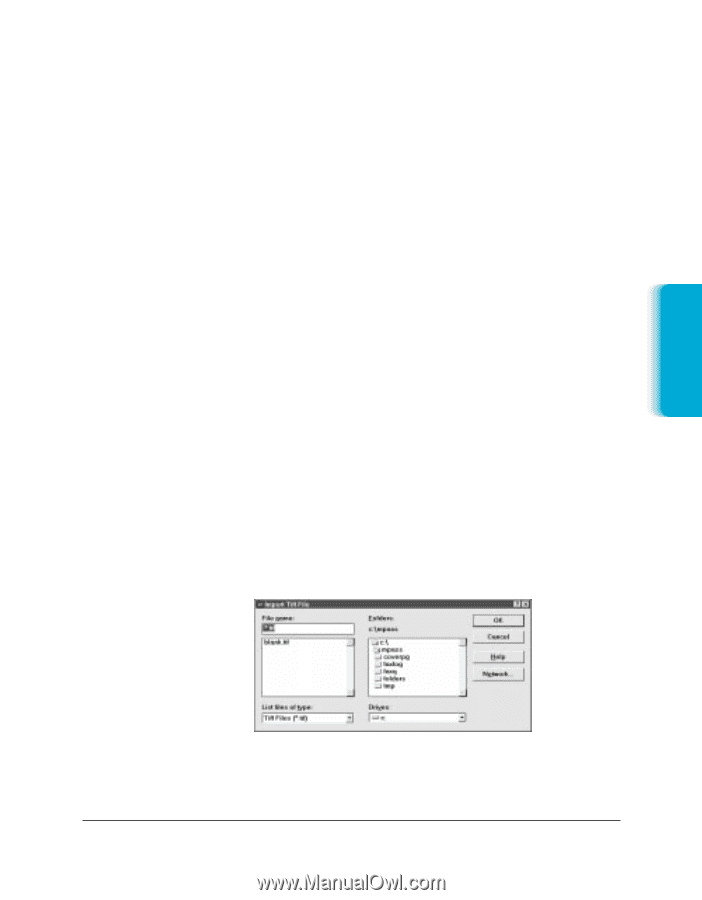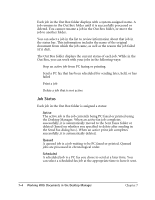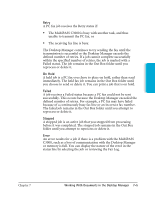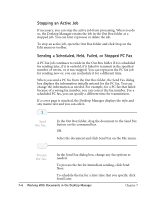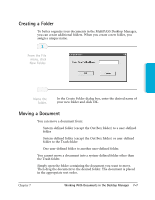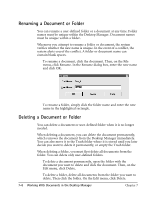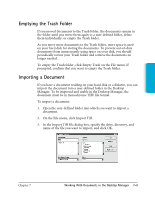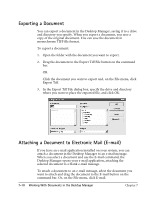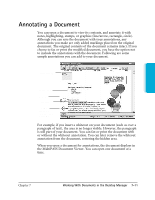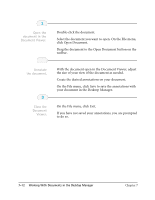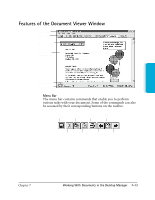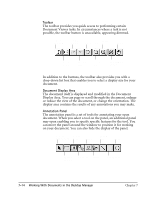Canon MultiPASS C3500 User guide for the MPC3000. - Page 140
Emptying the Trash Folder, Importing a Document, On the File menu, click Import Tiff.
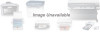 |
View all Canon MultiPASS C3500 manuals
Add to My Manuals
Save this manual to your list of manuals |
Page 140 highlights
Documents in Desktop Manager Emptying the Trash Folder If you moved documents to the Trash folder, the documents remain in the folder until you move them again to a user-defined folder, delete them individually, or empty the Trash folder. As you move more documents to the Trash folder, more space is used on your hard disk for storing the documents. To prevent out-of-date documents from unnecessarily using space on your disk, you should periodically review your Trash folder and remove the documents no longer needed. To empty the Trash folder, click Empty Trash on the File menu. If prompted, confirm that you want to empty the Trash folder. Importing a Document If you have a document residing on your hard disk or a diskette, you can import the document into a user-defined folder in the Desktop Manager. To be imported and usable in the Desktop Manager, the document must be in monochrome TIFF file format. To import a document: 1. Open the user-defined folder into which you want to import a document. 2. On the File menu, click Import Tiff. 3. In the Import Tiff File dialog box, specify the drive, directory, and name of the file you want to import, and click OK. Chapter 7 Working With Documents in the Desktop Manager 7-9