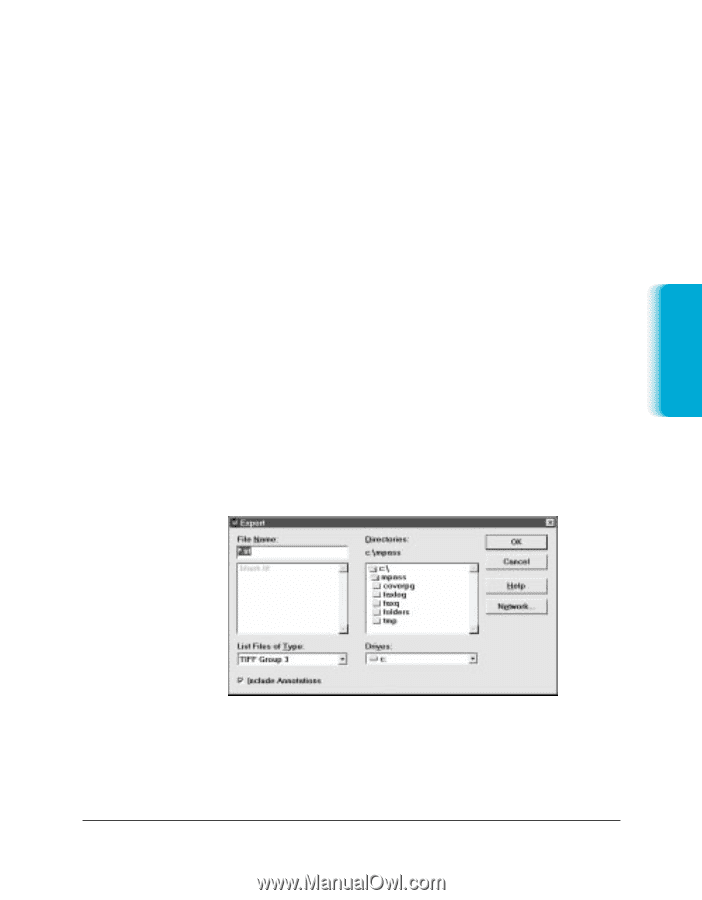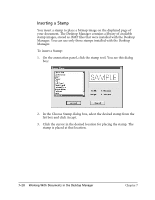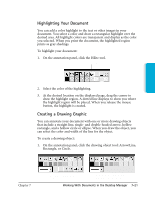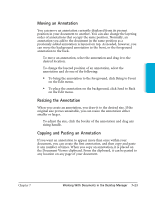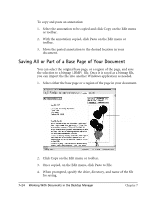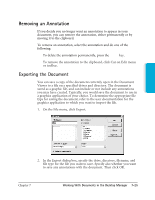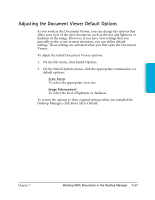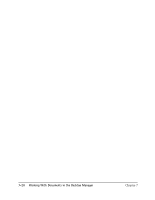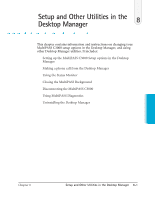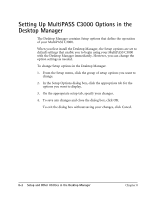Canon MultiPASS C3500 User guide for the MPC3000. - Page 156
Removing an Annotation, Exporting the Document
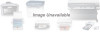 |
View all Canon MultiPASS C3500 manuals
Add to My Manuals
Save this manual to your list of manuals |
Page 156 highlights
Documents in Desktop Manager Removing an Annotation If you decide you no longer want an annotation to appear in your document, you can remove the annotation, either permanently or by moving it to the clipboard. To remove an annotation, select the annotation and do one of the following: r To delete the annotation permanently, press the Delete key. r To remove the annotation to the clipboard, click Cut on Edit menu or toolbar. Exporting the Document You can save a copy of the document currently open in the Document Viewer to a file on a specified driver and directory. The document is saved as a graphic file, and can include or not include any annotations you may have created. Typically, you would save the document to use in a graphics application of your choice. To determine the appropriate file type for saving the document, refer to the user documentation for the graphics application to which you want to import the file. 1. On the File menu, click Export. 2. In the Export dialog box, specify the drive, directory, filename, and file type for the file you want to save. Specify also whether you want to save any annotations with the document. Then click OK. Chapter 7 Working With Documents in the Desktop Manager 7-25