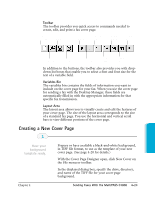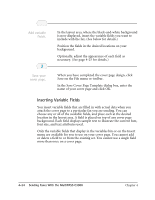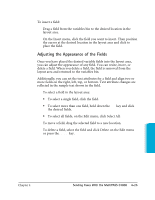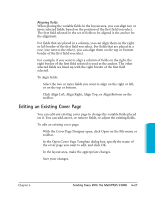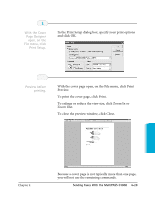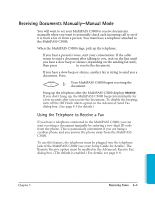Canon MultiPASS C3500 User guide for the MPC3000. - Page 111
Deleting a Cover Printing a Fax Cover On the File menu
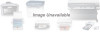 |
View all Canon MultiPASS C3500 manuals
Add to My Manuals
Save this manual to your list of manuals |
Page 111 highlights
To save the changes under the same name: r Click Save on the File menu or toolbar. To save the changes under a different name: r On the File menu, click Save As. In the Save Cover Page Template dialog box, specify the name of the cover page, and click OK. (This retains the opened cover page under its original name.) To rename the originally opened cover page: r On the File menu, click Rename. In the Rename dialog box, specify the new name and click OK. Deleting a Cover Page You can delete a cover page that you no longer need. You do not need to open the cover page to delete it. r With the Cover Page Designer open, on the File menu, click Delete. r In the Delete Cover Page Template dialog box, click the name of the cover page you want to delete. Then click OK. Printing a Fax Cover Page You can print a cover page to produce a hard copy for review or to use when sending a fax directly from the MultiPASS C3000. The hard copy includes the name of the cover page and the date last modified, printed at the uppermost edge of the page. 4-28 Sending Faxes With the MultiPASS C3000 Chapter 4