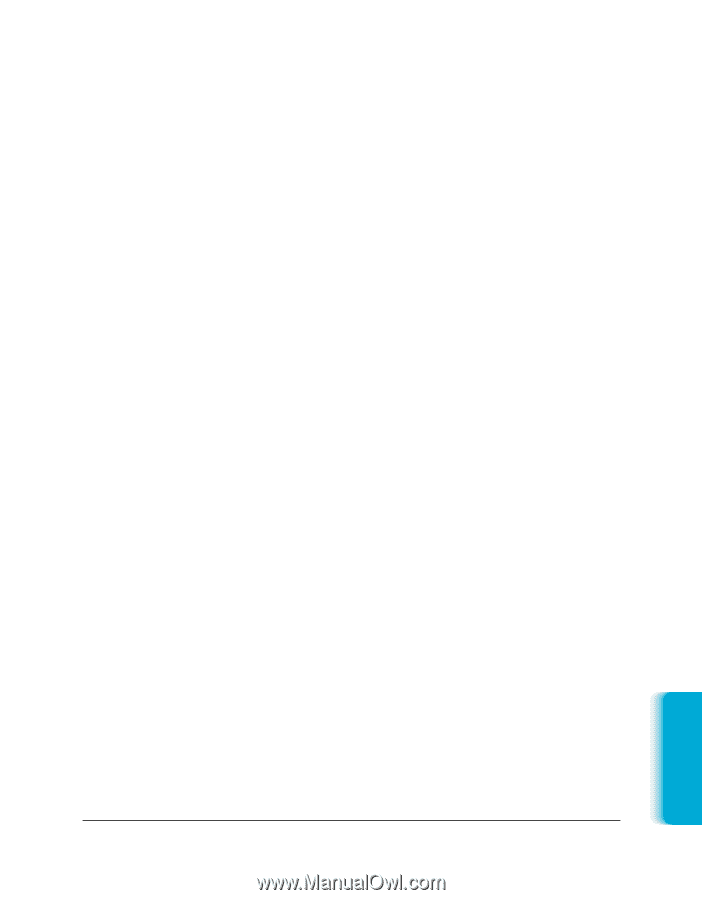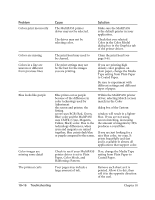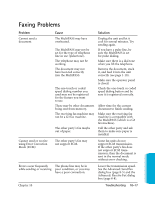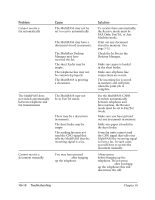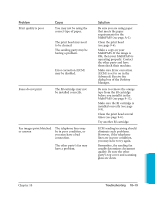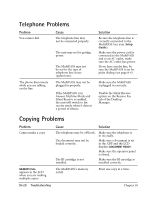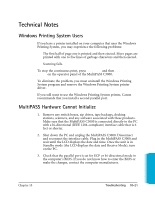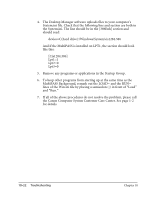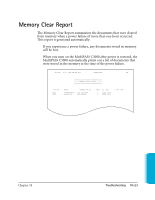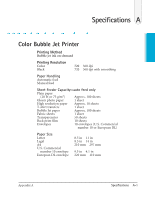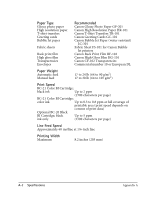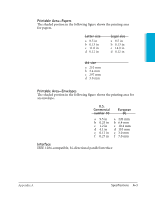Canon MultiPASS C3500 User guide for the MPC3000. - Page 223
Technical Notes, Windows Printing System Users, MultiPASS Hardware Cannot Initialize
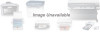 |
View all Canon MultiPASS C3500 manuals
Add to My Manuals
Save this manual to your list of manuals |
Page 223 highlights
Technical Notes Windows Printing System Users If you have a printer installed on your computer that uses the Windows Printing System, you may experience the following problems: The first half of page one is printed and then ejected. More pages are printed with one to five lines of garbage characters and then ejected. Scanning fails. To stop the continuous print, press FUNCTION and then PRINTER RESET on the operator panel of the MultiPASS C3000. To eliminate the problem, you must uninstall the Windows Printing System program and remove the Windows Printing System printer driver. If you still want to use the Windows Printing System printer, Canon recommends that you install a second parallel port. MultiPASS Hardware Cannot Initialize 1. Remove any switch boxes, zip drives, tape backups, docking stations, scanners, and any software associated with these products. Make sure that the MultiPASS C3000 is connected directly to the PC with a bi-directional (IEEE 1284-compliant) interface cable that is 6 feet or shorter. 2. Shut down the PC and unplug the MultiPASS C3000. Disconnect and reconnect the interface cable. Plug in the MultiPASS C3000 and wait until the LCD displays the date and time. Once the unit is in Standby mode (the LCD displays the date and Receive Mode), turn on the PC. 3. Check that the parallel port is set for ECP or bi-directional mode in the computer’s BIOS. If you do not know how to enter the BIOS or make the changes, contact the computer manufacturer. Troubleshooting Chapter 10 Troubleshooting 10-21