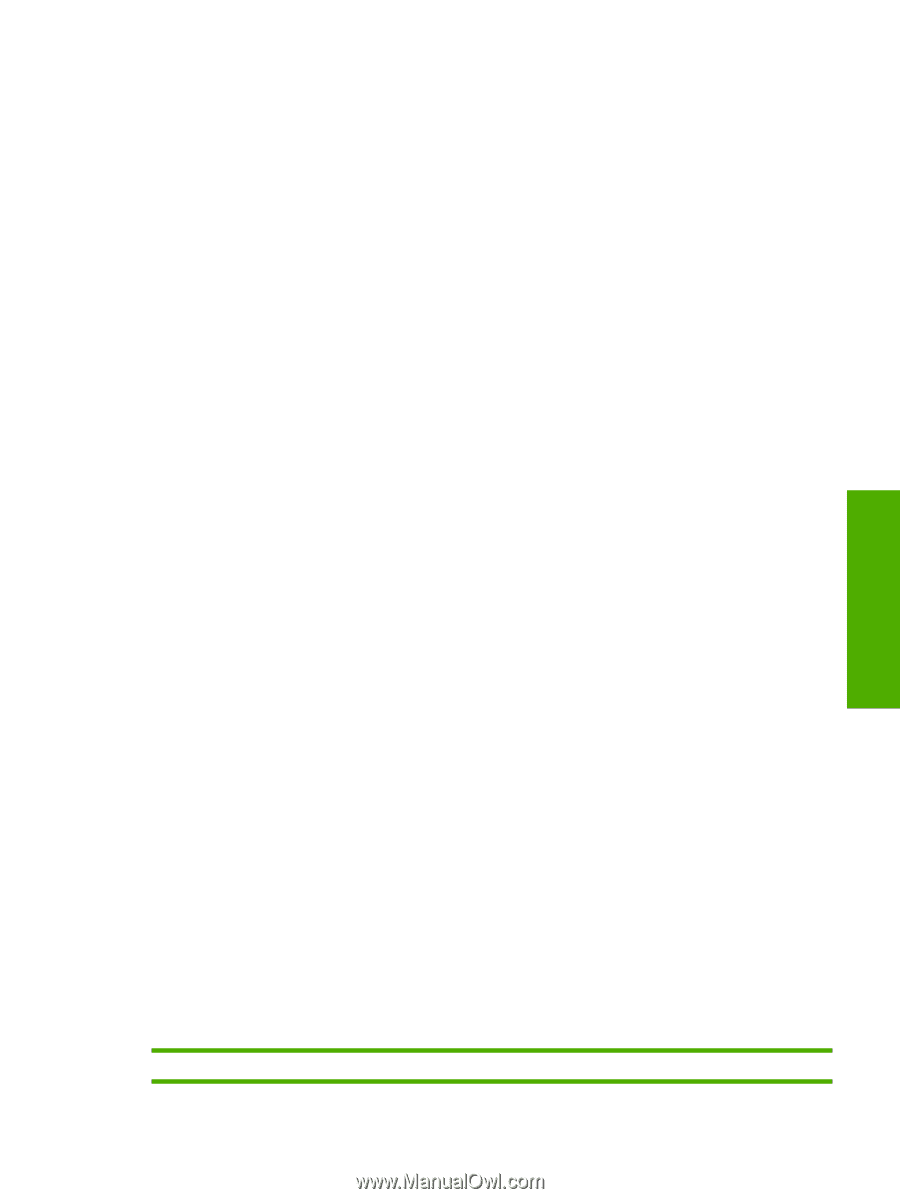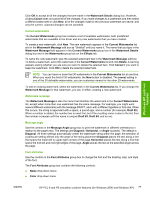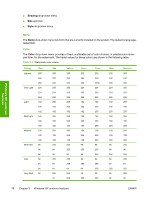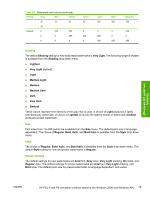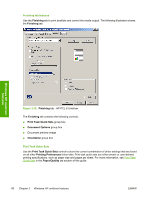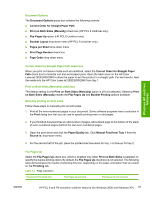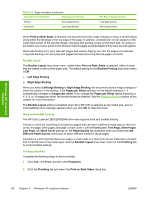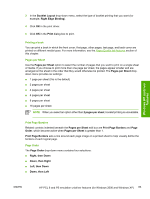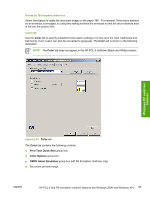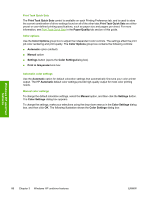HP 2840 HP Color LaserJet 2820/2830/2840 All-In-One - Software Technical Refer - Page 105
Document Options, Correct Order for Straight Paper Path check box - color laserjet paper jam
 |
UPC - 829160742731
View all HP 2840 manuals
Add to My Manuals
Save this manual to your list of manuals |
Page 105 highlights
Windows HP unidriver features Document Options The Document Options group box contains the following controls. ■ Correct Order for Straight Paper Path ■ Print on Both Sides (Manually) check box (HP PCL 6 Unidriver only) ■ Flip Pages Up option (HP PCL 6 Unidriver only) ■ Booklet Layout drop-down menu (HP PCL 6 Unidriver only) ■ Pages per Sheet drop-down menu ■ Print Page Borders check box ■ Page Order drop-down menu Correct Order for Straight Paper Path check box When you print on heavier media such as cardstock, select the Correct Order for Straight Paper Path check box to minimize curl and avoid paper jams. Open the back cover on the HP Color LaserJet 2820/2830/2840 to allow the paper to exit the product in a straight path. For best results, feed the media into the HP Color LaserJet 2820/2830/2840 from tray 1. Print on Both Sides (Manually) check box The default setting for the Print on Both Sides (Manually) option is off (not selected). Selecting Print on Both Sides (Manually) makes the Flip Pages Up and Booklet Printing options available. Manually printing on both sides Follow these steps to manually print on both sides. 1 Print all the even-numbered pages in your document. Some software programs have a selection in the Print dialog box that you can use to specify printing even or odd pages. 2 If your finished document has an odd number of pages, add a blank page to the bottom of the stack of even-numbered pages (behind the last even-numbered page). 3 Open the print driver and click the Paper/Quality tab. Click Manual Feed from Tray 1 from the Source is: drop-down menu. 4 For the second half of the job, place the printed side face-down for tray 1 or face-up for tray 2. Flip Pages Up Select the Flip Pages Up check box, which is enabled only when Print on Both Sides is selected, to specify the duplex-binding option. By default, the Flip Pages Up check box is not selected. The following table demonstrates the results of selecting this box, depending on the paper orientation that you select on the Finishing tab. Table 3-3 Page orientation Orientation (Finishing tab) Flip Pages Up selected Flip Pages Up not selected ENWW HP PCL 6 and PS emulation unidriver features (for Windows 2000 and Windows XP) 81