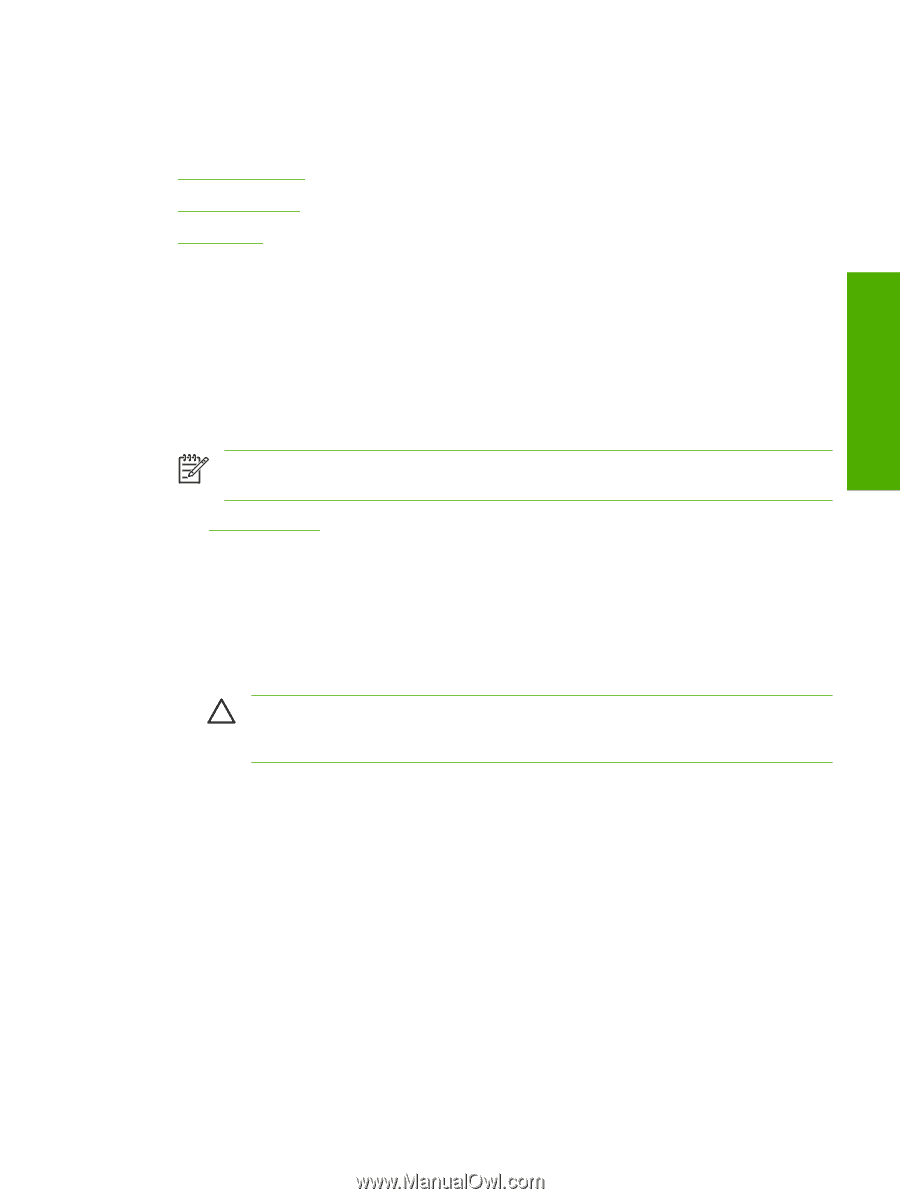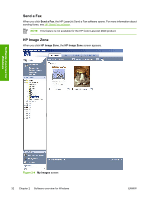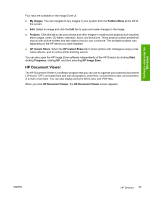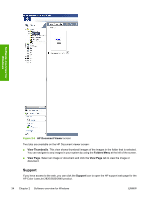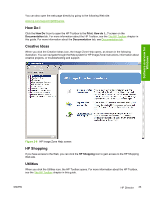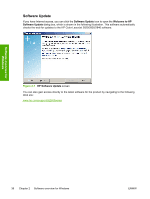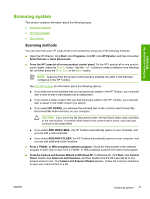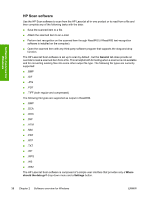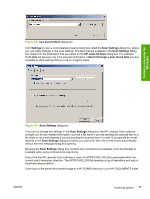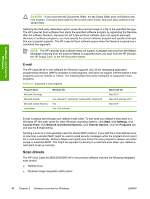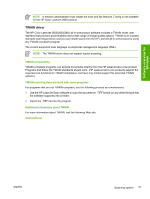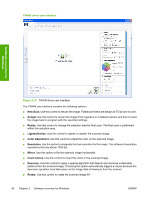HP 2840 HP Color LaserJet 2820/2830/2840 All-In-One - Software Technical Refer - Page 61
Scanning system, Scanning methods, From the Camera and Scanner Wizard on Windows XP. - scanner driver
 |
UPC - 829160742731
View all HP 2840 manuals
Add to My Manuals
Save this manual to your list of manuals |
Page 61 highlights
Software overview for Windows Scanning system This section contains information about the following topics. ● Scanning methods ● HP Scan software ● Scan drivers Scanning methods You can scan from your HP LaserJet all-in-one product by using any of the following methods. ■ Open the HP Director. Click Start, click Programs, click HP, click HP Director, and then click either Scan Pictures or Scan Documents. ■ From the HP LaserJet all-in-one product control panel. On the HP LaserJet all-in-one product control panel, press the SCAN TO button. Use the < or > buttons to make a selection from following list, and then press the START SCAN or the ENTER button. NOTE Scanning from the product control panel is possible only after it has first been configured in the HP Toolbox. See The HP Toolbox for information about the following options; ■ If you select an e-mail address that you had previously added in the HP Toolbox, your scanned item is sent to that e-mail recipient as an attachment. ■ If you select a folder location that you had previously added in the HP Toolbox, your scanned item is saved in the folder location you specify. ■ If you select MY SCANS, you will save the scanned item to the