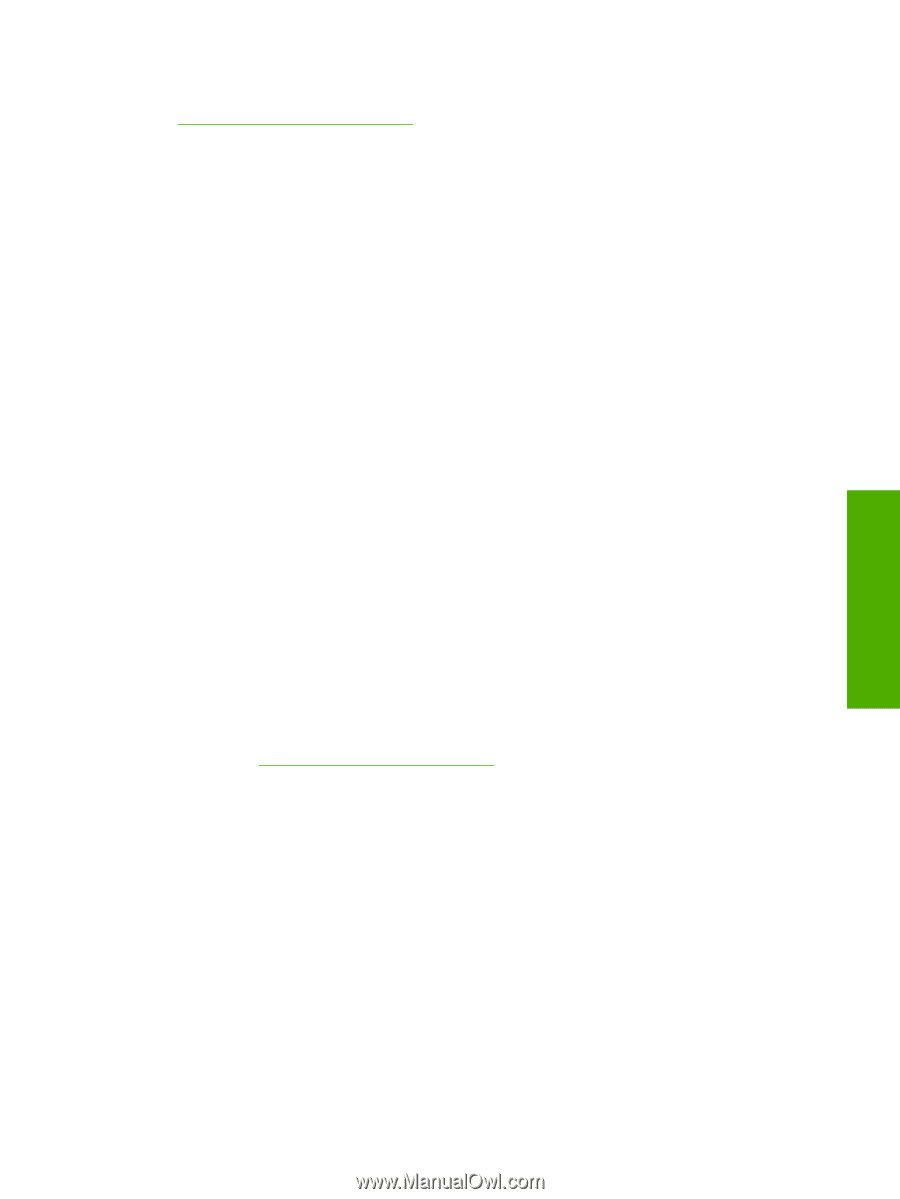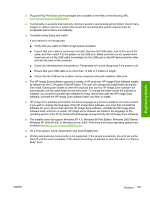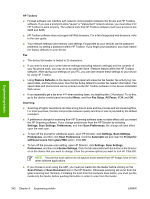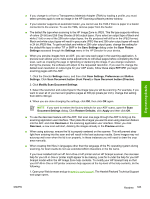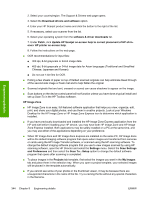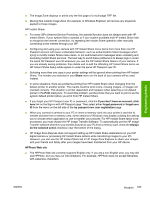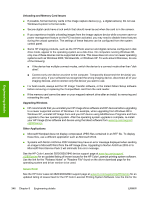HP 2840 HP Color LaserJet 2820/2830/2840 All-In-One - Software Technical Refer - Page 365
The installer does not support Windows NT 4.0, Windows 98 First Edition, Windows 2000 Server - driver windows 7 64 bit
 |
UPC - 829160742731
View all HP 2840 manuals
Add to My Manuals
Save this manual to your list of manuals |
Page 365 highlights
■ Plug and Play Print/Scan driver packages are available on the Web at the following URL: www.hp.com/support/clj2800series ■ Functionality on systems that meet only minimum system requirements will be limited. Use of many images or videos requires a system that meets the recommended system requirements for acceptable performance and reliability. ■ Troubleshooting Setup and Install If your device is not recognized: ■ Verify that your cable is USB 2.0 high-speed compliant. ■ Ensure that your cable is connected correctly. Remove the USB cable, look at the end of the cable, and then match it to the pattern on the USB port. Make sure that it is not upside down. Insert one end of the USB cable completely into the USB port on the HP device and the other end into the back of the computer. ■ Check that the peripheral is powered on. Peripherals will not be recognized if the power is off. ■ Ensure that your USB cable is no more than 15 feet or 5 meters in length. ■ Check that the USB port is enabled. Some computers ship with disabled USB ports. ■ The HP Image Zone software supports a variety of HP products. HP Image Zone software installs by default into the C:\Program Files\HP folder. The user can change this install folder during the first install. Subsequent installs of other HP products that use the HP Image Zone software will automatically use the same folder as the first install. To change the folder where the software is installed, you must first uninstall the software for every device that uses the HP Image Zone software, uninstall the HP Image Zone software itself, and then re-install. ■ HP Image Zone software will install in the same language as a previous install on the same system. If you wish to change the language of the HP Image Zone software, you must first uninstall the software for every device that uses the HP Image Zone software, uninstall the HP Image Zone software itself, and then re-install. HP Image Zone software will install in the language of the operating system of the PC by default (if that language is supported by the HP Image Zone software). ■ The installer does not support Windows NT 4.0, Windows 98 First Edition, Windows 2000 Server, Windows XP (Intel 64-bit), or Windows Server 2003. Print drivers for these operating systems are available at www.hp.com/support/clj2800series ■ On a Thai system, some components may show English text. ■ Printing and scanning concurrently is not supported. If the device is scanning, the print job will be held off until the scan completes. If the device is printing, an attempt to scan will result in a "Device Busy" error. Engineering details ENWW Readme 341