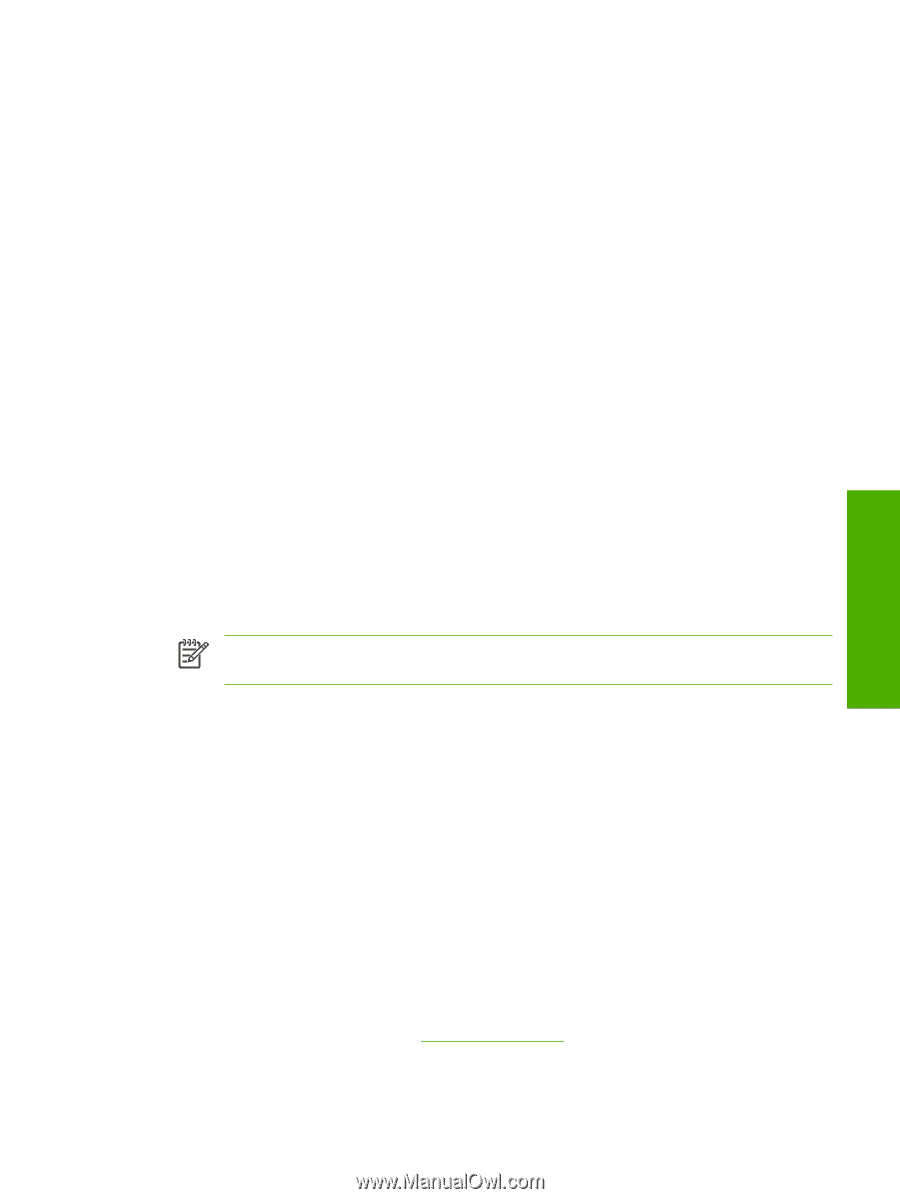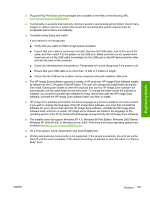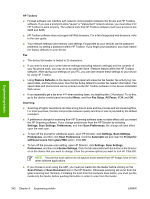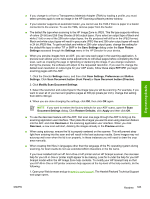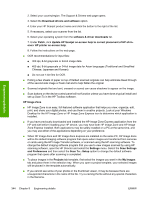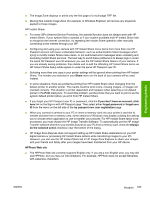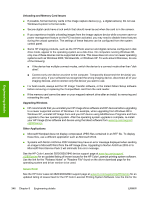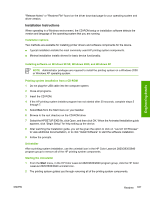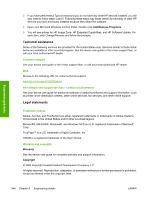HP 2840 HP Color LaserJet 2820/2830/2840 All-In-One - Software Technical Refer - Page 367
Scan Document button front Panel, Scan Document button Director
 |
UPC - 829160742731
View all HP 2840 manuals
Add to My Manuals
Save this manual to your list of manuals |
Page 367 highlights
Engineering details ■ If you change to or from a Transparency Materials Adapter (TMA) by loading a profile, you must select preview again to see an image in the HP Scanning software preview window. ■ If your scanner supports an automatic feeder, you cannot use the TMA if there is paper in a feeder connected to the scanner. To use the TMA, remove paper from the feeder. ■ The default file type when scanning to the HP Image Zone is JPEG. This file type supports millions of colors (24 bit) and 256 Gray Shades (8 bit) output types. If you select an output type of black and white (1 bit) or any of the 256-color output types, the file produced will still be in the JPEG format. Black and white output types will result in gray scale JPEG files and 256-color output types will result in 24 bit JPEG files. To get true black and white or 256-color output types, change the setting for the default file type to either TIF or BMP in the Save Settings dialog under the Scan Picture Settings accessed through the Settings menu in the HP Director for your device. ■ When you preview images from an ADF, you can view each page in the scanning application. A preview scan allows you to make some adjustments to individual pages before completing the final scan, such as cropping the page or lightening or darkening the image. If you change resolution during the preview, the software will adjust to the requested resolution. If you want to change the default scan resolution or output type for your ADF scans, follow these steps BEFORE you begin scanning pages with the ADF: 1. Click the Director Settings menu, and then click Scan Settings, Preferences and Button Settings. Click Scan Document button (front Panel) or Scan Document button (Director). 2. Click Modify Scan Document Settings. 3. Select the resolution and output type for the image type you will be scanning. For example, if you want to scan all of your text and graphics pages at 300 ppi (pixels per inch), change that setting from 200 to 300 ppi. 4. When you are done changing the settings, click OK, then click OK again. NOTE If you want to restore the factory defaults for your ADF scans, open the Scan Document Settings dialog. Click Restore Defaults, click Apply and then click OK. ■ To use the descreen feature with the ADF, first scan one page through the ADF to bring up the scanning application user interface. Then place the images you want to scan using descreen feature into the ADF and click Descreen in the scanning application user interface. When you click Descreen, a new scan will start, deleting the images already in the Preview window. ■ When using autocrop, ensure the lid is properly centered on the scanner. This will prevent stray light from entering into the scan and will result in the best autocrop results. Some images may not autocrop well even when the lid is on properly. In these instances you will need to draw the crop area manually. ■ When creating html files in languages other than the language of the PC operating system during scanning, for best results do not use extended ASCII characters in the file name. If you have installed both an HP All-in-One or HP printer and an HP Scanjet scanner, the onscreen help for your All-in-One or printer might appear to be missing. Look for it under the help for your HP Scanjet model within the HP Image Zone help contents. To modify your HP Scanjet help so that your HP All-in-One or HP printer onscreen help appears at the top level of the help contents, do the following: 1. Open your Web browser and go to www.hp.com/support. The Hewlett Packard Technical Support web page opens. ENWW Readme 343