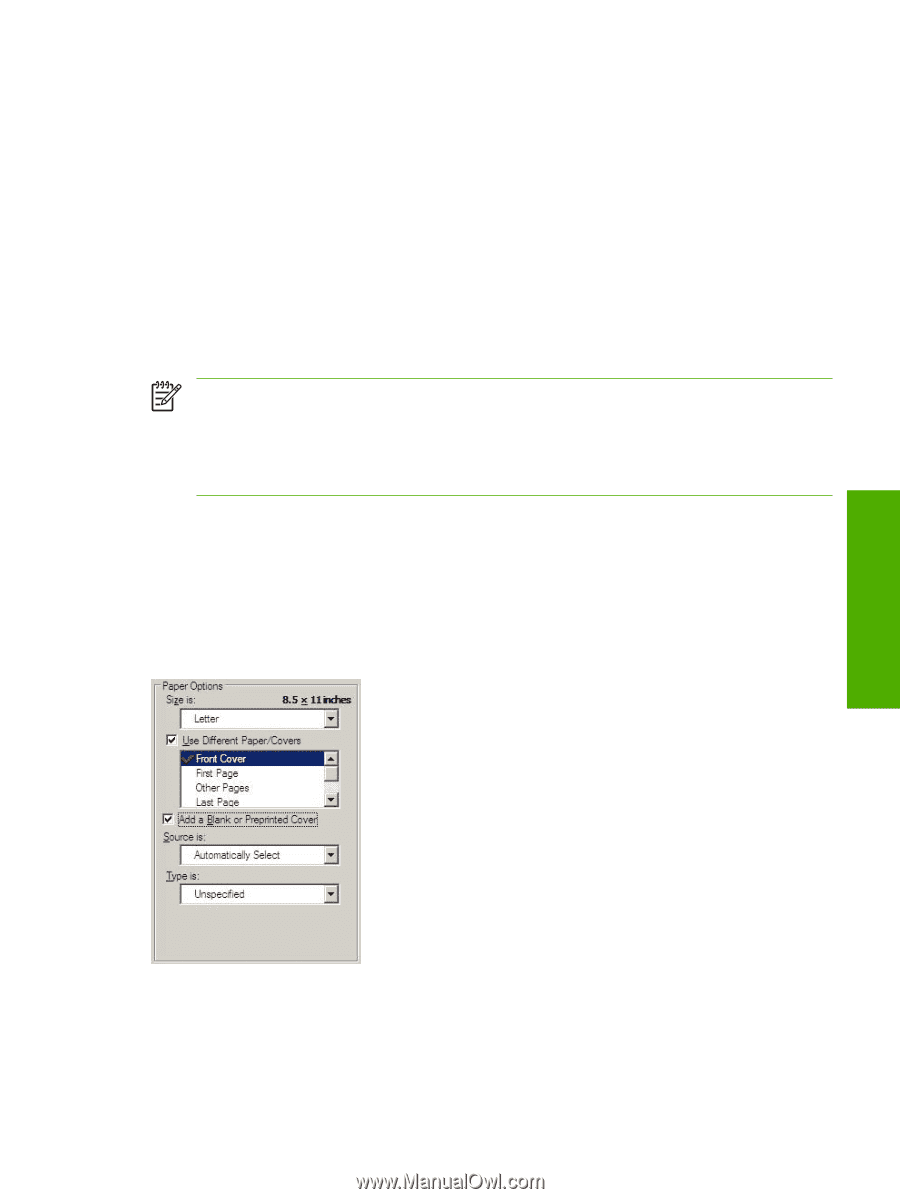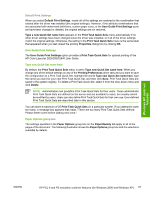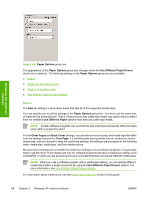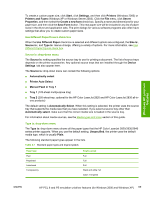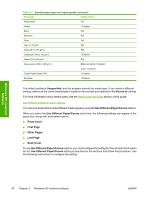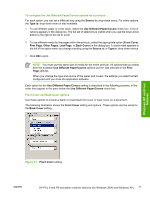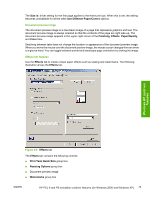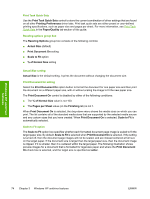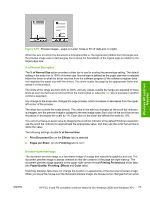HP 2840 HP Color LaserJet 2820/2830/2840 All-In-One - Software Technical Refer - Page 95
Front Cover and Back Cover options - printing blank pages
 |
UPC - 829160742731
View all HP 2840 manuals
Add to My Manuals
Save this manual to your list of manuals |
Page 95 highlights
To configure the Use Different Paper/Covers options for a print job For each option, you can set a different tray using the Source Is: drop-down menu. For some options, the Type is: drop-down menu is also available. 1 To use different paper or cover stock, select the Use Different Paper/Covers check box. A list of options appears in the dialog box. The full set of selections is visible when you use the down arrow button to the right of the list to scroll. 2 To use different media for the pages within the print job, select the appropriate option (Front Cover, First Page, Other Pages, Last Page, or Back Cover) in the dialog box. A check mark appears to the left of the option when you change a setting using the Source is: or Type is: drop-down menus. 3 Click OK to print. NOTE You must use the same size of media for the entire print job. All options that you select from the available Use Different Paper/Covers options use the size selected in the First Page settings. When you change the type and source of the paper and covers, the settings you select remain configured until you close the application software. Each option for the Use Different Paper/Covers setting is described in the following sections, in the order they appear in the pane below the Use Different Paper/Covers check box. Front Cover and Back Cover options Use these options to include a blank or preprinted front cover or back cover on a document. The following illustration shows the Front Cover setting and options. These options are the same for the Back Cover setting. Windows HP unidriver features Figure 3-7 Front Cover setting ENWW HP PCL 6 and PS emulation unidriver features (for Windows 2000 and Windows XP) 71