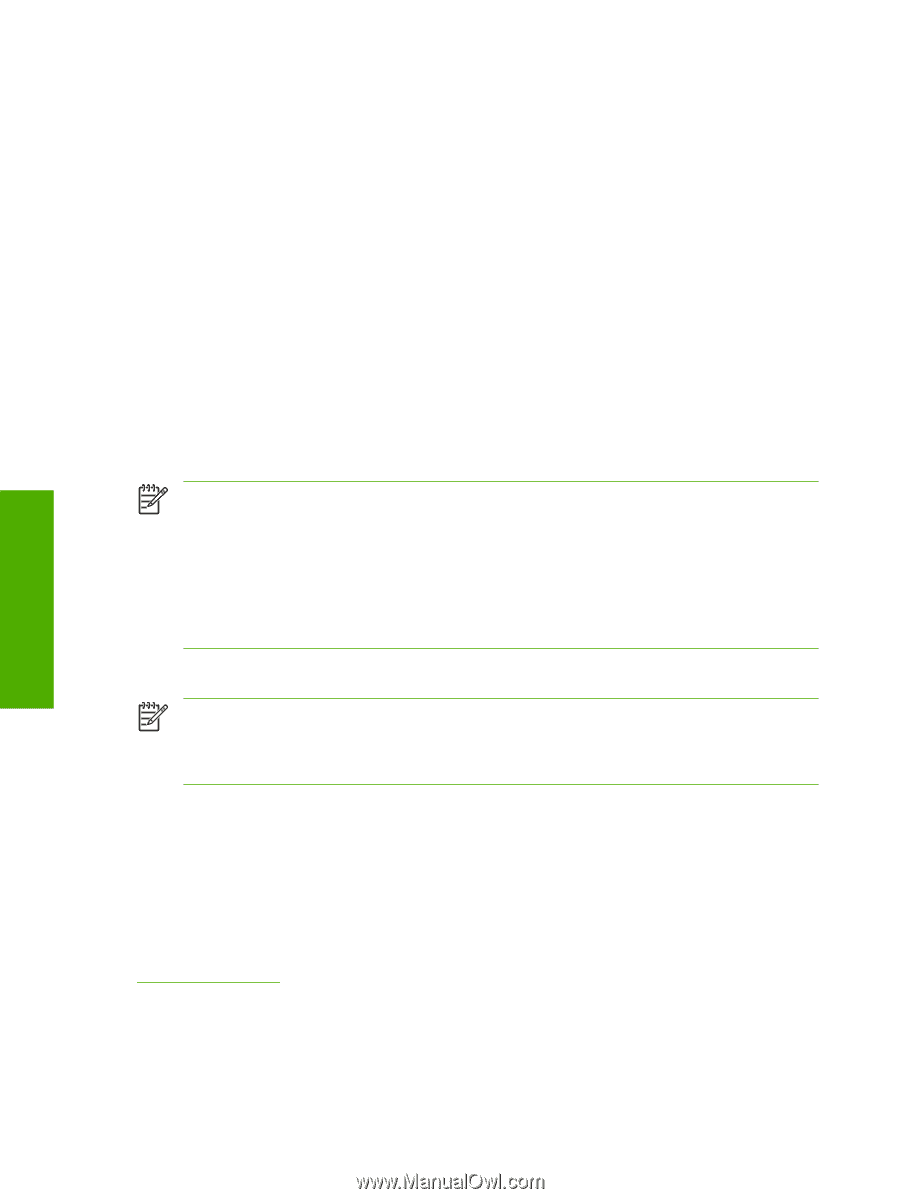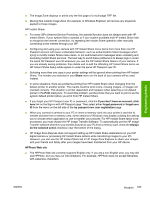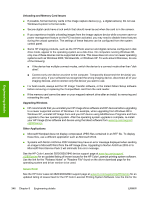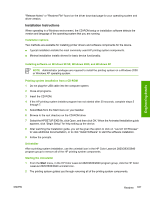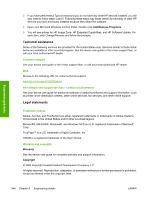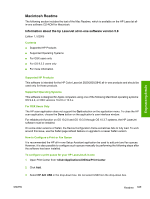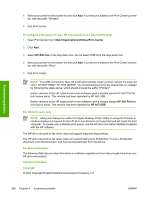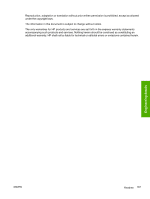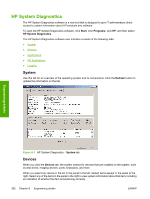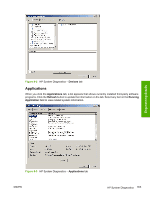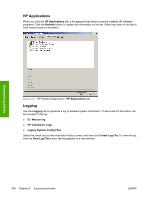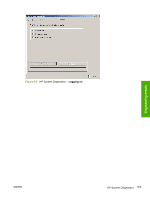HP 2840 HP Color LaserJet 2820/2830/2840 All-In-One - Software Technical Refer - Page 374
To con a fax queue for your HP LaserJet all-in-one (fax models only), For OS 9.2.2 users only - replace supplies
 |
UPC - 829160742731
View all HP 2840 manuals
Add to My Manuals
Save this manual to your list of manuals |
Page 374 highlights
Engineering details 4 Select your printer in the browser list and click Add. Your device is added to the Print Center's printer list, with the suffix "(Printer)". 5 Quit Print Center. To configure a fax queue for your HP LaserJet all-in-one (fax models only) 1 Open Print Center from /Applications/Utilities/Print Center. 2 Click Add. 3 Select HP AiO Fax in the drop-down box. Do not select USB from the drop-down box. 4 Select your printer in the browser list and click Add. Your device is added to the Print Center's printer list, with the suffix "(Fax)". 5 Quit Print Center. NOTE For USB connections, Mac OS X will automatically create a printer named "hp LaserJet xxxx." DO NOT PRINT TO THIS QUEUE. You should always print to the queue that you created by following the steps above, which should include the suffix "(Printer)." Earlier versions of the HP LaserJet all-in-one software used a module named HP AiO Print for print queue setup. This module has been replaced by HP AiO USB. Earlier versions of the HP LaserJet all-in-one software used a module named HP AiO Print for print queue setup. This module has been replaced by HP AiO USB. For OS 9.2.2 users only NOTE Using Auto Setup from within the Apple Desktop Printer Utility or using the Chooser to create a desktop print queue for the HP all-in-one device is not supported and will crash the host computer. To create such a desktop print queue, use the HP all-in-one Setup Assistant supplied with the HP software. The HP all-in-one print-to-fax driver does not support drag-and-drop printing. The HP all-in-one print-to-fax driver does not support faxing from SimpleText. To fax a SimpleText document, print the document, and then fax the hardcopy from the device. For More Information The following Web site provides information on software upgrades and can help you get more from your HP all-in-one product. www.hp.com/support Copyright © 2005 Copyright Hewlett-Packard Development Company, L.P. 350 Chapter 8 Engineering details ENWW