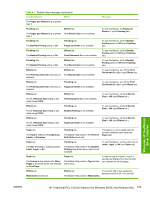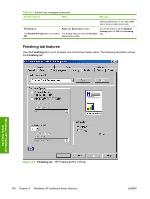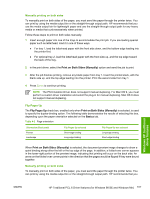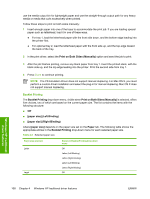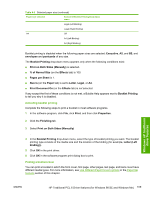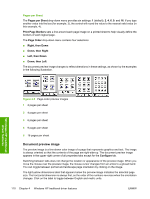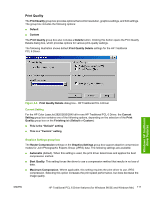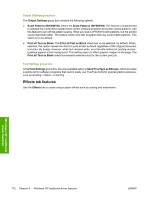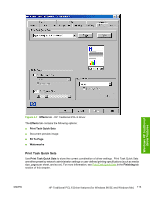HP 2840 HP Color LaserJet 2820/2830/2840 All-In-One - Software Technical Refer - Page 132
Booklet Printing - printer will not print
 |
UPC - 829160742731
View all HP 2840 manuals
Add to My Manuals
Save this manual to your list of manuals |
Page 132 highlights
use the media output bin for lightweight paper and use the straight-through output path for any heavy media or media that curls excessively when printed. Follow these steps to print on both sides manually: 1 Insert enough paper into one of the trays to accommodate the print job. If you are loading special paper such as letterhead, load it in one of these ways. ● For tray 1, load the letterhead paper with the front side down, and the bottom edge leading into the printer first. ● For optional tray 2, load the letterhead paper with the front side up, and the top edge toward the back of the tray. 2 in the print driver, select the Print on Both Sides (Manually) option and send the job to print. 3 After the job finishes printing, remove any blank paper from tray 1. Insert the printed stack, with the blank side up, and the top edge leading into the printer. Print the second side from tray 1. 4 Press ENTER to continue printing. NOTE The PS Emulation Driver does not support manual duplexing. For Mac OS 9, you must perform a custom driver installation and select the plug-in for manual duplexing. Mac OS X does not support manual duplexing. Booklet Printing The Booklet Printing drop-down menu, visible when Print on Both Sides (Manually) is selected, offers five choices, two of which are based on the current paper size. The list contains the items with the following structure: ■ Off ■ [paper size] (Left Binding) ■ [paper size] (Right Binding) where [paper size] depends on the paper size set on the Paper tab. The following table shows the appropriate entries in the Booklet Printing drop-down menu for each selected paper size. Table 4-3 Selected paper size Paper size selected Letter Legal Entries in Booklet Printing Drop-down menu Off Letter (Left Binding) Letter (Right Binding) Letter (Left Binding) Letter (Right Binding) Off Windows HP traditional driver features 108 Chapter 4 Windows HP traditional driver features ENWW