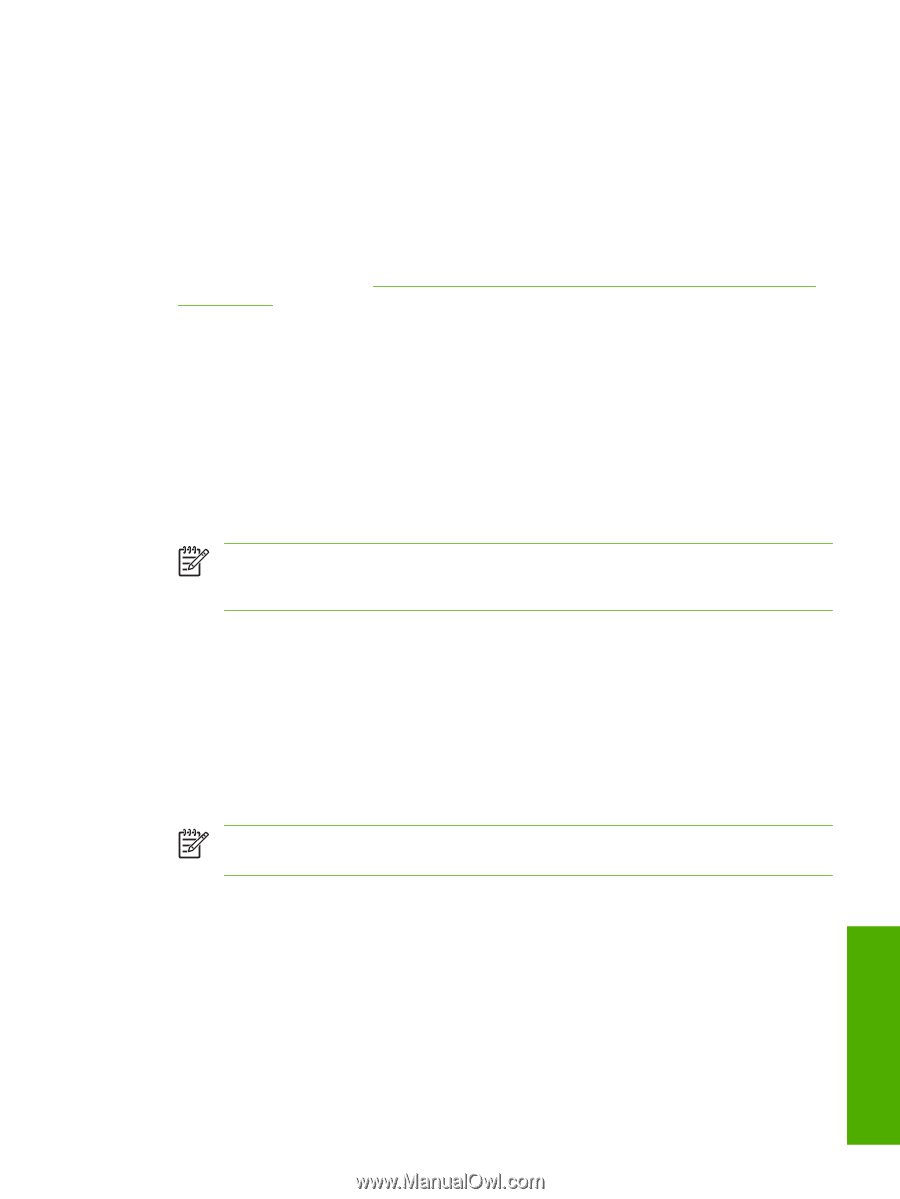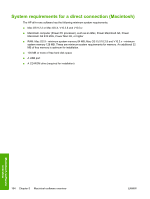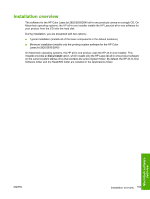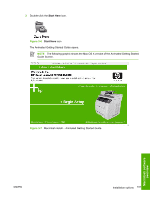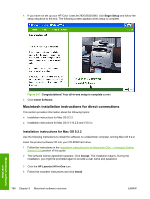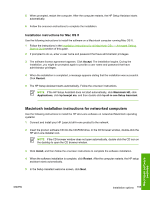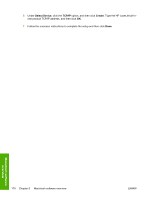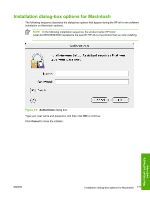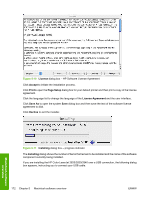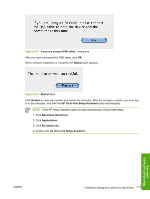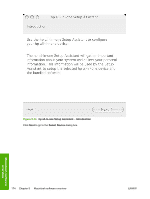HP 2840 HP Color LaserJet 2820/2830/2840 All-In-One - Software Technical Refer - Page 193
Installation instructions for Mac OS X, Macintosh installation instructions for networked computers
 |
UPC - 829160742731
View all HP 2840 manuals
Add to My Manuals
Save this manual to your list of manuals |
Page 193 highlights
5 When prompted, restart the computer. After the computer restarts, the HP Setup Assistant starts automatically. 6 Follow the onscreen instructions to complete the installation. Installation instructions for Mac OS X Use the following instructions to install the software on a Macintosh computer running Mac OS X. 1 Follow the instructions in the Installation instructions for all Macintosh OSs - Animated Getting Started Guidesection of this guide. 2 If prompted to do so, enter a user name and password that have administrator privileges. 3 The software license agreement appears. Click Accept. The installation begins. During the installation, you might be prompted again to provide a user name and password that have administrator privileges. 4 When the installation is completed, a message appears stating that the installation was successful. Click Restart. 5 The HP Setup Assistant starts automatically. Follow the onscreen instructions. NOTE If the HP Setup Assistant does not start automatically, click Macintosh HD, click Applications, click hp laserjet aio, and then double-click hp all-in-one Setup Assistant. Macintosh installation instructions for networked computers Use the following instructions to install the HP all-in-one software on networked Macintosh operating systems: 1 Connect and install your HP LaserJet all-in-one product to the network. 2 Insert the product software CD into the CD-ROM drive. In the CD browser window, double-click the HP all-in-one Installer icon. NOTE If the CD browser window does not open automatically, double-click the CD icon on the desktop to open the CD browser window. 3 Click Install, and then follow the onscreen instructions to complete the software installation. 4 When the software installation is complete, click Restart. After the computer restarts, the HP setup assistant starts automatically. 5 In the Setup Assistant welcome screen, click Next. Macintosh software overview ENWW Installation options 169