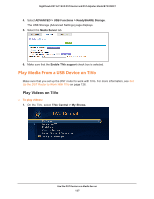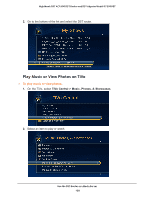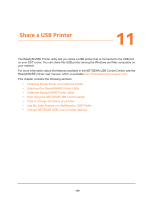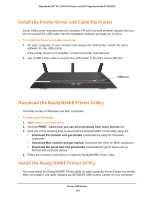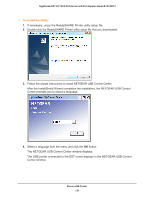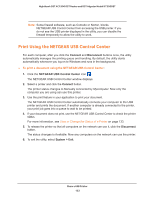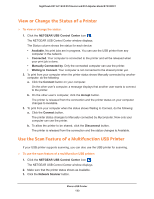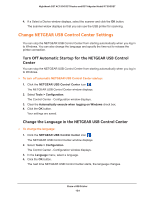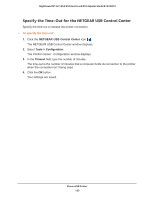Netgear R7300DST User Manual - Page 132
Print Using the NETGEAR USB Control Center, Connect, NETGEAR USB Control Center, System > Exit
 |
View all Netgear R7300DST manuals
Add to My Manuals
Save this manual to your list of manuals |
Page 132 highlights
Nighthawk DST AC1900 DST Router and DST Adpater Model R7300DST Note: Some firewall software, such as Comodo or Norton, blocks NETGEAR USB Control Center from accessing the USB printer. If you do not see the USB printer displayed in the utility, you can disable the firewall temporarily to allow the utility to work. Print Using the NETGEAR USB Control Center For each computer, after you click the Connect and Disconnect buttons once, the utility automatically manages the printing queue and handling. By default, the utility starts automatically whenever you log on to Windows and runs in the background. To print a document using the NETGEAR USB Control Center: 1. Click the NETGEAR USB Control Center icon . The NETGEAR USB Control Center window displays. 2. Select a printer and click the Connect button. The printer status changes to Manually connected by Mycomputer. Now only the computer you are using can use this printer. 3. Use the print feature in your application to print your document. The NETGEAR USB Control Center automatically connects your computer to the USB printer and prints the document. If another computer is already connected to the printer, your print job goes into a queue to wait to be printed. 4. If your document does not print, use the NETGEAR USB Control Center to check the printer status. For more information, see View or Change the Status of a Printer on page 133. 5. To release the printer so that all computers on the network can use it, click the Disconnect button. The status changes to Available. Now any computers on the network can use the printer. 6. To exit the utility, select System > Exit. Share a USB Printer 132