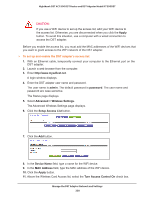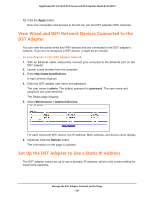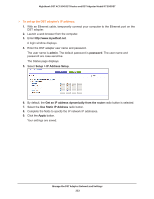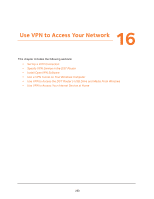Netgear R7300DST User Manual - Page 218
View or Change DST Adapter Advanced WiFi Settings, Keep Existing Wireless Settings 2.4 GHz b/g/n
 |
View all Netgear R7300DST manuals
Add to My Manuals
Save this manual to your list of manuals |
Page 218 highlights
Nighthawk DST AC1900 DST Router and DST Adpater Model R7300DST • To prevent PIN compromise... By default, this check box is selected. This feature lets you specify the maximum number of times someone can try to enter the DST adapter's PIN to connect with WPS before the DST adapter disables its PIN. • Keep Existing Wireless Settings (2.4 GHz b/g/n). By default, this check box is selected so that the SSID and passphrase stay the same when you use WPS to connect to the 2.4 GHz band. We recommend that you leave this check box selected. • Keep Existing Wireless Settings (5 GHz a/n/ac). By default, this check box is selected so that the SSID and passphrase stay the same when you use WPS to connect to the 5 GHz band. We recommend that you leave this check box selected. 7. Click the Apply button. Your settings are saved. View or Change DST Adapter Advanced WiFi Settings Use care when changing the WiFi settings. Incorrect settings might disable the DST adapter's WiFi networks unexpectedly. To view or change the advanced WiFi settings: 1. With an Ethernet cable, temporarily connect your computer to the Ethernet port on the DST adapter. 2. Launch a web browser from the computer. 3. Enter http://www.mywifiext.net. A login window displays. 4. Enter the DST adapter user name and password. The user name is admin. The default password is password. The user name and password are case-sensitive. The Status page displays. 5. Select Advanced > Wireless Settings. Manage the DST Adapter Network and Settings 218