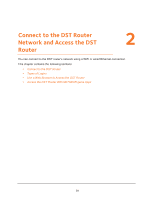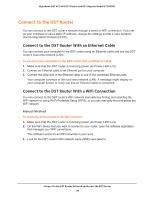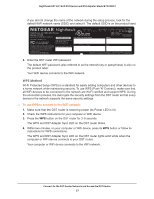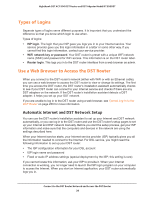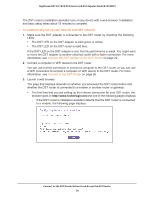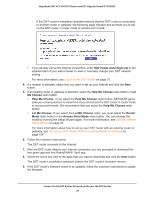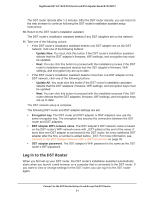Netgear R7300DST User Manual - Page 26
Connect to the DST Router, Connect to the DST Router With an Ethernet Cable
 |
View all Netgear R7300DST manuals
Add to My Manuals
Save this manual to your list of manuals |
Page 26 highlights
Nighthawk DST AC1900 DST Router and DST Adpater Model R7300DST Connect to the DST Router You can connect to the DST router's network through a wired or WiFi connection. If you set up your computer to use a static IP address, change the settings so that it uses Dynamic Host Configuration Protocol (DHCP). Connect to the DST Router With an Ethernet Cable You can connect your computer to the DST router using an Ethernet cable and join the DST router's local area network (LAN). To connect your computer to the DST router with an Ethernet cable: 1. Make sure that the DST router is receiving power (its Power LED is lit). 2. Connect an Ethernet cable to an Ethernet port on your computer. 3. Connect the other end of the Ethernet cable to one of the numbered Ethernet ports. Your computer connects to the local area network (LAN). A message might display on your computer screen to notify you that an Ethernet cable is connected. Connect to the DST Router With a WiFi Connection You can connect to the DST router's WiFi network manually buy finding and selecting the WiFi network or using Wi-Fi Protected Setup (WPS), or you can manually find and select the WiFi network. Manual Method To manually find and select the WiFi network: 1. Make sure that the DST router is receiving power (its Power LED is lit). 2. On the WiFi device that you want to connect to your router, open the software application that manages your WiFi connections. This software scans for all WiFi networks in your area. 3. Look for the DST router's WiFi network name (SSID) and select it. Connect to the DST Router Network and Access the DST Router 26