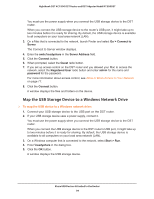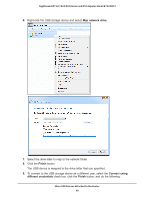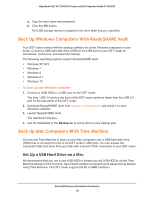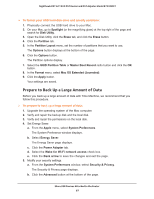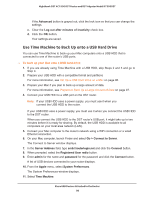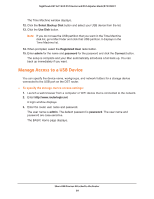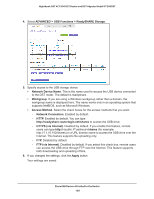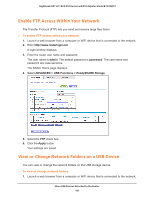Netgear R7300DST User Manual - Page 99
Manage Access to a USB Device, Select Backup Disk, Use Disk, Registered User, admin, password, Connect
 |
View all Netgear R7300DST manuals
Add to My Manuals
Save this manual to your list of manuals |
Page 99 highlights
Nighthawk DST AC1900 DST Router and DST Adpater Model R7300DST The Time Machine window displays. 12. Click the Select Backup Disk button and select your USB device from the list. 13. Click the Use Disk button. Note: If you do not see the USB partition that you want in the Time Machine disk list, go to Mac finder and click that USB partition. It displays in the Time Machine list. 14. When prompted, select the Registered User radio button. 15. Enter admin for the name and password for the password and click the Connect button. The setup is complete and your Mac automatically schedules a full back up. You can back up immediately if you want. Manage Access to a USB Device You can specify the device name, workgroups, and network folders for a storage device connected to the USB port on the DST router. To specify the storage device access settings: 1. Launch a web browser from a computer or WiFi device that is connected to the network. 2. Enter http://www.routerlogin.net. A login window displays. 3. Enter the router user name and password. The user name is admin. The default password is password. The user name and password are case-sensitive. The BASIC Home page displays. Share USB Devices Attached to the Router 99