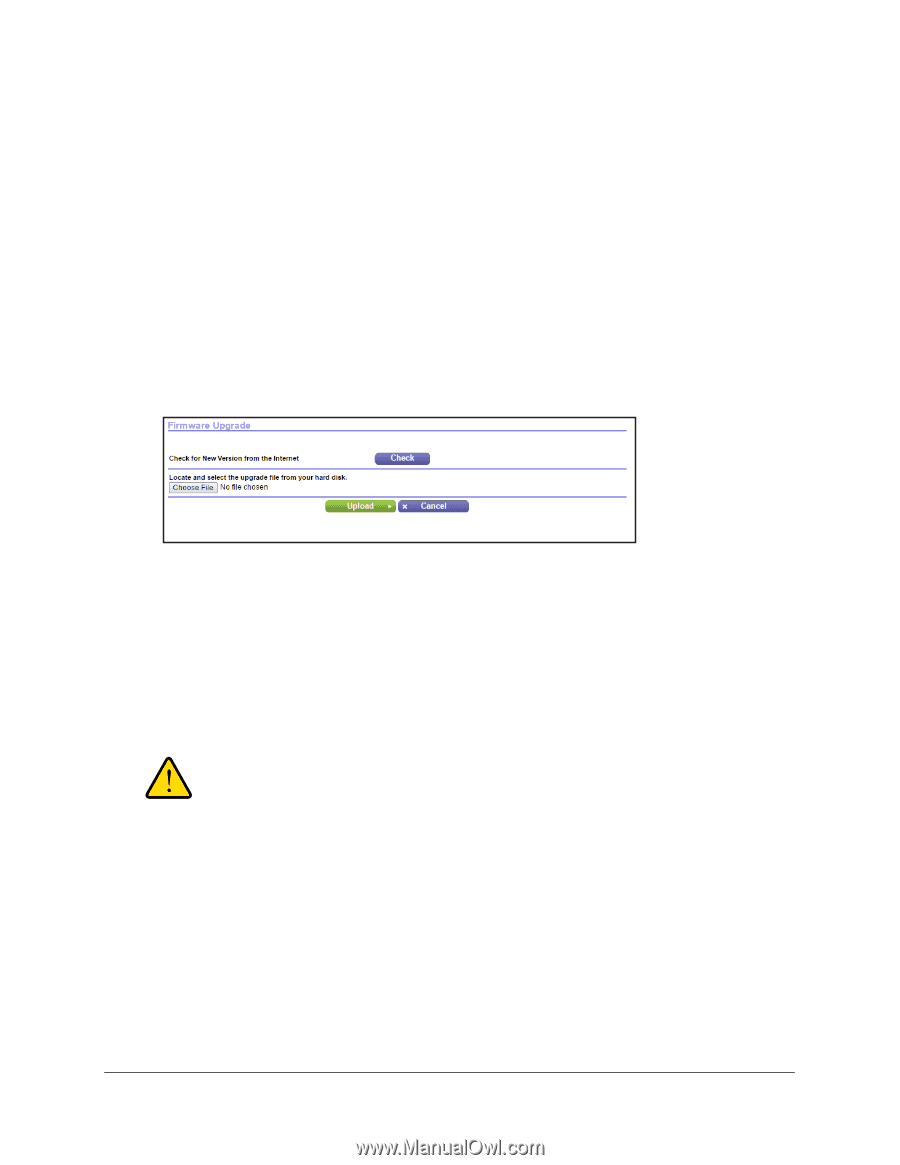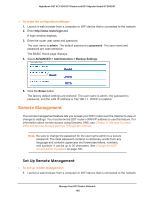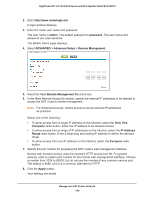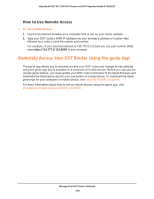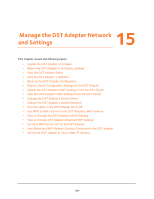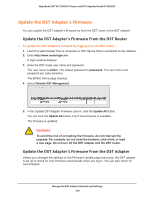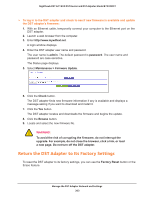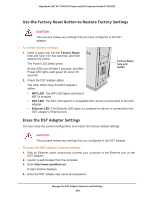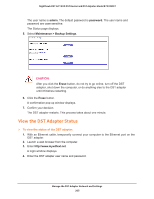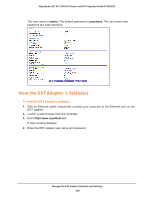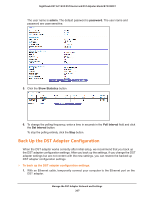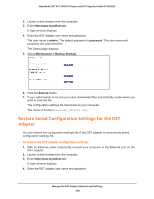Netgear R7300DST User Manual - Page 203
Return the DST Adapter to Its Factory Settings, Maintenance > Firmware Update
 |
View all Netgear R7300DST manuals
Add to My Manuals
Save this manual to your list of manuals |
Page 203 highlights
Nighthawk DST AC1900 DST Router and DST Adpater Model R7300DST To log in to the DST adapter and check to see if new firmware is available and update the DST adapter's firmware: 1. With an Ethernet cable, temporarily connect your computer to the Ethernet port on the DST adapter. 2. Launch a web browser from the computer. 3. Enter http://www.mywifiext.net. A login window displays. 4. Enter the DST adapter user name and password. The user name is admin. The default password is password. The user name and password are case-sensitive. The Status page displays. 5. Select Maintenance > Firmware Update. 6. Click the Check button. The DST adapter finds new firmware information if any is available and displays a message asking if you want to download and install it. 7. Click the Yes button. The DST adapter locates and downloads the firmware and begins the update. 8. Click the Browse button. 9. Locate and select the new firmware file. WARNING: To avoid the risk of corrupting the firmware, do not interrupt the upgrade. For example, do not close the browser, click a link, or load a new page. Do not turn off the DST adapter. Return the DST Adapter to Its Factory Settings To reset the DST adapter to its factory settings, you can use the Factory Reset button or the Erase feature. Manage the DST Adapter Network and Settings 203