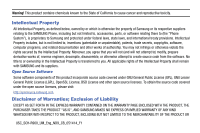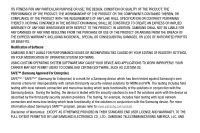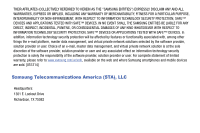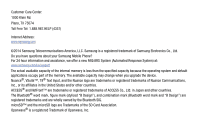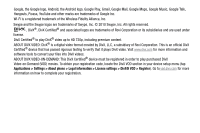Samsung Galaxy Mega User Manual
Samsung Galaxy Mega Manual
 |
View all Samsung Galaxy Mega manuals
Add to My Manuals
Save this manual to your list of manuals |
Samsung Galaxy Mega manual content summary:
- Samsung Galaxy Mega | User Manual - Page 1
4G LTE ANDROID SMARTPHONE User Manual Please read this manual before operating your phone and keep it for future reference. GH68_3XXXXA Printed in KoreaXX - Samsung Galaxy Mega | User Manual - Page 2
cancer and reproductive toxicity. Intellectual Property All Intellectual Property, as defined below, owned by or which is otherwise the property of Samsung or its respective suppliers relating to the SAMSUNG Phone, including but not limited to, accessories, parts, or software relating there to (the - Samsung Galaxy Mega | User Manual - Page 3
ANY LAW, RULE, SPECIFICATION OR CONTRACT PERTAINING THERETO. NOTHING CONTAINED IN THE INSTRUCTION MANUAL SHALL BE CONSTRUED TO CREATE AN EXPRESS OR IMPLIED WARRANTY OF ANY KIND WHATSOEVER WITH RESPECT TO THE PRODUCT. IN ADDITION, SAMSUNG SHALL NOT BE LIABLE FOR ANY DAMAGES OF ANY KIND RESULTING FROM - Samsung Galaxy Mega | User Manual - Page 4
, WITH RESPECT TO INFORMATION TECHNOLOGY SECURITY PROTECTION, SAFE™ DEVICES AND APPLICATIONS TESTED WITH SAFE™ DEVICES. IN NO EVENT SHALL THE SAMSUNG ENTITIES BE LIABLE FOR ANY DIRECT, INDIRECT, INCIDENTAL, PUNITIVE, OR CONSEQUENTIAL DAMAGES OF ANY KIND WHATSOEVER WITH RESPECT TO INFORMATION - Samsung Galaxy Mega | User Manual - Page 5
Electronics Co., Ltd. Do you have questions about your Samsung Mobile Phone? For 24 hour information and assistance, we offer a new FAQ/ARS System (Automated Response System) at: www.samsung.com/us/support The actual available capacity of the internal memory is less than the specified capacity - Samsung Galaxy Mega | User Manual - Page 6
-on-Demand (VOD) movies. To obtain your registration code, locate the DivX VOD section in your device setup menu (tap Applications > Settings > About phone > Legal information > License settings > DivX® VOD > Register). Go to vod.divx.com for more information on how to complete your registration. - Samsung Galaxy Mega | User Manual - Page 7
Online Legal Information The online version of the Health/Safety and Warranty guide for your device can be found at: English: www.samsung.com/us/Legal/Phone_HSGuide Spanish: www.samsung.com/us/Legal/Phone_HSGuide_SP The online version of the End User Licensing Agreement for your device can be found: - Samsung Galaxy Mega | User Manual - Page 8
- Samsung Galaxy Mega | User Manual - Page 9
this User Manual 3 Setting Up Your Phone 5 Turning Your Phone On 13 TTY Mode 15 Voicemail 15 Displaying Your Phone Number 15 Your Google™ Account 16 Creating a Samsung Account 17 Roaming 17 Securing Your Phone 18 Section 2: Understanding Your Phone ..... 19 Features of Your Phone 19 Front - Samsung Galaxy Mega | User Manual - Page 10
122 Wi-Fi Direct 123 Bluetooth 124 VPN 125 Personal Computer Connections 126 Tethering 127 Portable Wi-Fi Hotspot 128 Beaming 129 Screen Mirroring 132 Nearby devices 132 Memory Card 133 Section 8: Settings 134 Accessing Settings 134 Connections 135 My device 148 2 Accounts 176 More - Samsung Galaxy Mega | User Manual - Page 11
, and may vary from your phone, depending on the software version on your phone, and any changes to the phone's Settings. Unless stated otherwise, instructions in this User Manual start with the phone unlocked, at the Home screen. All screen images in this manual are simulated. Actual displays may - Samsung Galaxy Mega | User Manual - Page 12
your attention important information to prevent loss of data or functionality, or even prevent damage to your phone. Text Conventions This manual provides condensed information about how to use your phone. To make this possible, the following text conventions are used to represent often-used steps - Samsung Galaxy Mega | User Manual - Page 13
you need to install the SIM card, the microSD™ card, and the battery into their respective internal slots and compartment. Important! Before removing or replacing the battery cover, make sure the phone is switched off. To turn the phone off, hold down the power key until the power-off image displays - Samsung Galaxy Mega | User Manual - Page 14
with your subscription details, such as your PIN, available optional services, and many others features. This SIM card will only work with this . 1. Remove the battery cover. (See "Removing the battery cover" on page 5.) 2. Locate the SIM card slot on the top inside of the phone. 3. Make sure - Samsung Galaxy Mega | User Manual - Page 15
stops in place. Note: If the SIM card is not inserted correctly, the phone cannot make a network connection. Once the SIM card is inserted, do not you request the replacement SIM card during or within thirty (30) days following the Warranty Period by calling U.S. Cellular Customer Service at 888-944 - Samsung Galaxy Mega | User Manual - Page 16
Remove the battery cover. 2. Remove the battery. 3. Carefully slide the SIM card out of the slot. 4. Replace the battery and the battery cover. Installing Remove the battery cover. (See "Removing the battery cover" on page 5.) 2. Locate the microSD card slot on the top inside of the phone. 3. With - Samsung Galaxy Mega | User Manual - Page 17
. 2. Touch the More tab. The More screen displays. 3. Under System manager, touch Storage ➔ Unmount SD card. 4. Remove the battery cover. (See "Removing the battery cover" on page 5.) 5. Carefull slide the card from the slot. 6. Replace the battery cover. (For more information, refer to - Samsung Galaxy Mega | User Manual - Page 18
requires up to 4 hours of charge time. After the first charge, you can use the phone while charging. Warning! Use only Samsung-approved charging devices and batteries. Samsung accessories are designed to maximize battery life. Using other accessories may invalidate your warranty and may cause damage - Samsung Galaxy Mega | User Manual - Page 19
by the slot provided (1). Charging the Battery Your phone is powered by a rechargeable Li-ion battery. A wall charger, which is used for charging the battery, is included with your phone. Use only approved batteries and chargers. Ask your local Samsung dealer for further details. Before using your - Samsung Galaxy Mega | User Manual - Page 20
is incorrectly connected, damage to the accessory port will occur therefore voiding the phone's warranty. 12 Incorrect Correct 3. Plug the charging head into a standard AC power outlet. The device turns on with the screen locked and indicates both its charge state and percent of charge. Warning - Samsung Galaxy Mega | User Manual - Page 21
Ⅲ Press and hold the Power/Lock key (on the upper right side of the phone) for three seconds. While powering on, the phone connects with the network, then displays the Locked screen and any active Notification alerts. Note: Your phone's internal antenna is located along the bottom back of the - Samsung Galaxy Mega | User Manual - Page 22
as for calls or messages) on your phone, swipe across the lower half of the screen to unlock it. The Home screen displays. Note: If you have purchased your phone online, the first time you power your phone on and unlock the screen, the Activation Wizard Welcome screen displays. Follow the prompts to - Samsung Galaxy Mega | User Manual - Page 23
Touch and hold . 3. Follow the automated instructions to manage voicemail. Tip: You can also access Voicemail by dialing your phone number from any touch-tone phone. Displaying Your Phone Number 1. Press Home, then tap Menu ➔ Settings. The Settings screen displays. 2. Tap the More tab. The - Samsung Galaxy Mega | User Manual - Page 24
your phone for the first time, you should set up a connection with your existing Google account, or create a new Google account. 1. Press Home, then tap Applications ➔ Gmail. The Add a Google Account screen displays. 2. Tap Existing or New to continue. 3. Follow the on-screen instructions to - Samsung Galaxy Mega | User Manual - Page 25
and tap Sign up. 9. At the Welcome screen, tap Next. 10. Follow the on-screen instructions to verify your email address and activate your account. Roaming When you travel outside your home network's coverage area, your phone can roam to acquire service on other compatible digital networks. When - Samsung Galaxy Mega | User Manual - Page 26
stated otherwise, instructions in this User Manual start with the phone unlocked, at the Home screen. Locking the phone manually Ⅲ Press the Power/Lock key on the top right side of the phone. Unlocking the phone (For information on unlocking your phone, see "Unlocking Your Phone" on page - Samsung Galaxy Mega | User Manual - Page 27
phone and describes the screen and the icons that appear when the phone is in use. It also shows how to navigate through the phone and provides information on using a memory card. Features of Your Phone Your phone Packet Access Plus (HSPA+). Samsung Hub • Full Integration of Google Mobile™ Services - Samsung Galaxy Mega | User Manual - Page 28
to access sub-menus with additional options for different features and applications such as Home screen, Phone, Contacts, Messaging, and Web. 5. Home key: allows you to return to the main Home screen from any Home screen or menu. Press and hold to display Recent apps, Task Manager, and Google Search - Samsung Galaxy Mega | User Manual - Page 29
deleted if desired and other widgets placed Side Views of Your Phone 21 7 on Home screen. 9. Indicator icons: shows the information needed to operate your phone, such as the received signal strength, phone battery level, time, unread Emails, missed calls, etc. 3 6 10. Front facing camera - Samsung Galaxy Mega | User Manual - Page 30
headset for convenient, hands-free conversations. 6. Power/Lock key: lets you power your phone on and off. Also allows you to lock or unlock the touch screen. (For more information, refer to "Securing Your Phone" on page 18.) 7. Infrared Blaster: Used to emit infrared signals used for controlling - Samsung Galaxy Mega | User Manual - Page 31
in the phone. Displays when there is no network available. Displays when your phone is in Blocking mode. Displays when there is a system error or alert. Displays when the Smart stay feature is activated. The screen . You are prompted to set a screen lock password. Displays when a call is - Samsung Galaxy Mega | User Manual - Page 32
Low - Shows your current battery only has between 5 and 15 percent power remaining. Device Power Critical - Shows your current battery only has less than 5 when the phone is connected to a computer via a supported USB cable connection. Displays when the phone is tethered via a supported USB cable - Samsung Galaxy Mega | User Manual - Page 33
you first turn on your phone. Displays when Near Field Communication (NFC) has been activated. Displays when your device is connected being used to control streaming media and is connected to a Digital Living Network Alliance (DLNA) certified device using the Samsung Link application. Displays when - Samsung Galaxy Mega | User Manual - Page 34
, then tap . 4. Tap to use Google Voice Search. Follow the on-screen instructions. Using Motions and Gestures By activating the various motion and gesture features, you can access a variety of time saving functions. Terms used in this user manual Tap Lightly touch items to select or launch them. For - Samsung Galaxy Mega | User Manual - Page 35
drag your finger vertically or horizontally across the screen. Use swipe when: • Unlocking the screen • Scrolling through the Home screen or a menu To palm swipe, swipe the side of your hand horizontally across the screen. Use palm swipe when: • Capturing the screen Panning To pan, touch and hold - Samsung Galaxy Mega | User Manual - Page 36
information and applications. This is the default page and accessible from any menu by pressing . Navigating Through the Home Screens Your phone originally has three home screens but you can expand up to seven home screens. If you like, you can place different applications on each of the home - Samsung Galaxy Mega | User Manual - Page 37
, or Internet. To access a sub-menu: 1. Press . A sub-menu will appear at the bottom of the phone screen. 2. Tap an option. Accessing Recently-Used Apps 1. Press and hold from any screen to open the recently-used applications window. 2. Tap an icon to open the selected application. - or - Tap - Samsung Galaxy Mega | User Manual - Page 38
icon is displayed. 3. Tap the Multi window entry to activate the feature. The icon turns green when active. 4. Tap Home to return to the Home screen. 5. Tap the tab to open the application panel showing all the available Multi window apps. Note: Once you have turned the Multi window option on - Samsung Galaxy Mega | User Manual - Page 39
manually moved across the screen. The apps panel (containing the scrollable apps) can be relocated to lock onto either side of the screen its new location along the current screen edge. Note: This is a detach it from the screen, then slowly drag it finger or stylus off the screen to let go of the - Samsung Galaxy Mega | User Manual - Page 40
staging area, then carefully drag it to a new location in the current list of apps. Using Multi Window to run multiple apps on the same screen Any of the apps found within the Multi window panel can be run at the same time as a current on - Samsung Galaxy Mega | User Manual - Page 41
another current application on the screen. In the following example screen app. Note: Once two applications are running, the device displays a split screen a split screen, tap the Border button to show the on-screen functions. two applications shown in a split screen, locate App #2 Switch Apps - Samsung Galaxy Mega | User Manual - Page 42
applications shown in a split screen, touch the Border bar to screen, tap one of the two on-screen apps to select it. 2. Tap the Border bar to show the on-screen a paragraph of text or a screen shot image is now possible with the two applications shown in a split screen, tap the Border button . 3. - Samsung Galaxy Mega | User Manual - Page 43
Home screen Widgets that only launch an application. Shortcuts activate a feature, action, or launch an application. Note: To move a shortcut from one screen to another, it must first be deleted from its current screen. Navigate to the new screen, then add the shortcut. Understanding Your Phone 35 - Samsung Galaxy Mega | User Manual - Page 44
screen. 36 Deleting a shortcut 1. Press to activate the main Home screen. 2. Touch and hold the desired shortcut. This unlocks it from its location on the current screen Home screen. 2. Touch and hold the primary shortcut you want to replace, then drag it to an empty space on any Home screen. - Samsung Galaxy Mega | User Manual - Page 45
tab or on the main or extended Home screens. Unlike a shortcut, the Widget displays as an on-screen application. Adding a Widget 1. Press to activate the main Home screen. 2. Navigate to the desired Home Page. the page scrolls to the desired page. 9. Tap Save. Understanding Your Phone 37 - Samsung Galaxy Mega | User Manual - Page 46
add a new page to your application menu by following these steps: 1. Press to activate the main Home screen. 2. Tap to display your current applications. 3. Tap the Apps tab at the top of the screen if it is not already selected. 4. Press and tap Edit. 5. Touch and hold the first application - Samsung Galaxy Mega | User Manual - Page 47
Home screen. Moving Home Screens You can arrange your Home screens in any order that you want. To move a Home screen, follow these steps: 1. Press to activate the main Home screen. 2. Press and tap Edit page. 3. Touch and hold the Home screen you want to move. Understanding Your Phone 39 - Samsung Galaxy Mega | User Manual - Page 48
until the pull-down displays, then drag down vertically. Clearing Notifications To clear all notifications from the Notification panel: 1. From the Home screen, touch and hold the Notification Bar until the pull-down displays, then drag down vertically. 2. Tap the Clear button. The notifications - Samsung Galaxy Mega | User Manual - Page 49
damage to the SD card while removing it from the slot. 1. From the Home screen, tap ➔ Settings ➔ More ➔ Storage. 2. Scroll to the bottom of the display view the memory allocation for your external SD card: 1. From the Home screen, tap ➔ Settings ➔ More ➔ Storage. 2. The available memory for Device - Samsung Galaxy Mega | User Manual - Page 50
finger to trace over each letter of a word. To change the input method, see "Language and input" on page 168. Entering Text Using the Samsung Keyboard From a screen where you can enter text, rotate your phone counterclockwise to a Landscape orientation. The on-screen QWERTY keypad will display. 42 - Samsung Galaxy Mega | User Manual - Page 51
, the Abc/ABC/abc button will appear. Using ABC Mode 1. If desired, rotate your phone counterclockwise to a Landscape orientation. 2. Tap the Enter message field. 3. Tap the desired alphabetic characters. 4. The screen initially opens in Abc mode. After typing the first letter, the shift key - Samsung Galaxy Mega | User Manual - Page 52
text portion of the message screen, begin typing a word. A list of word options is displayed. Tap one of the words to replace the word that has already to switch back to Samsung keyboard mode. Samsung Keyboard Settings For information on how you can configure your Samsung keyboard settings, see " - Samsung Galaxy Mega | User Manual - Page 53
the word "This". Put your finger down on the "T", and without lifting, glide it to the "h", then to the "i" then over to the "s". Understanding Your Phone 45 - Samsung Galaxy Mega | User Manual - Page 54
Enabling and Configuring Swype The Samsung keyboard is the default text input method, so to use Swype, you must first change the default keyboard setting. To enable Swype: 1. From a screen where you can enter text, touch and drag down from the Notifications area then tap Select input method. 2. Tap - Samsung Galaxy Mega | User Manual - Page 55
Samsung account. Depending on the account, you can choose to synchronize your calendar, contacts, and other types of content. Contacts from your accounts appear in your phone your phone is updated with any information that changes in your accounts. Accessing Your Accounts Ⅲ From the Home screen, - Samsung Galaxy Mega | User Manual - Page 56
Synchronization You can choose to have your phone automatically synchronize with your accounts, or manually synchronize each account when you want to check messages. You may also choose to limit automatic or background synchronization to extend battery life. 1. From the Accounts menu, under My - Samsung Galaxy Mega | User Manual - Page 57
the Privacy settings for Google accounts: 1. From the Accounts menu, under My accounts, touch Google. The Google account type screen displays. 2. Under Privacy, the following options are available: • Search: Manage Google accounts location histories and search histories. • Location: Choose - Samsung Galaxy Mega | User Manual - Page 58
, touch Sync now. 5. To remove the selected account from your phone, touch Remove account. A Delete account? pop-up prompts you to the contact. Adding Contacts 1. From the Contacts screen, touch Add contact. • If you have defined accounts (Google, Samsung, and so on), the Save contact to pop - Samsung Galaxy Mega | User Manual - Page 59
or Updating Contacts Using Recent calls" on page 66.) Creating Contacts from the Phone Keypad Enter a phone number with the Phone Keypad, then save it. 1. From the Home screen, touch Phone. 2. Touch the digits of the phone number on the Keypad. 3. Touch Add to Contacts, then select Create contact - Samsung Galaxy Mega | User Manual - Page 60
information, refer to "Adding Contacts" on page 50.) Updating Contacts from the Phone Keypad Enter a phone number with the Phone Keypad, then save it. 1. From the Home screen, touch Phone. 2. Touch the digits of the phone number on the Keypad. 3. Touch Add to Contacts, then select Update existing - Samsung Galaxy Mega | User Manual - Page 61
Ⅲ From the Contacts screen, touch Menu ➔ Settings: • Select Only contacts with phones to show contacts with at least one stored phone number. • Touch List Namecards" on page 56.) Other Contacts Options Ⅲ From the Contacts screen, select a contact, then touch Menu. The following options are available - Samsung Galaxy Mega | User Manual - Page 62
My Local Profile You can send your profile as a vCard via Bluetooth to other Bluetooth devices, or as an attachment. 1. From the Contacts screen, touch your profile to display your contact information. 2. Touch Menu ➔ Share namecard via. 3. Choose a sending method or app from the Share namecard via - Samsung Galaxy Mega | User Manual - Page 63
and other providers, plus social networking sites like Facebook. When you synchronize contacts from these accounts with your phone, you may 4. To join another contact, touch the Connection field. The Linked contact screen displays. • Touch Link another contact. A list of available contacts displays - Samsung Galaxy Mega | User Manual - Page 64
or Email message. Important! Not all Bluetooth devices will accept contacts, and not all devices support transfers of multiple contacts. Check the target device's documentation. 1. From the Contacts screen, touch Menu ➔ Share namecard via. 2. Touch contacts to mark them for sending, or touch Select - Samsung Galaxy Mega | User Manual - Page 65
Mark contacts with a star to identify them as Favorites. Favorites display on the Favorites tab in the Phone and Contacts screens for fast dialing or messaging, and are indicated by the . Creating Favorites Ⅲ From the Contacts screen, touch a contact to display it, then touch at the top right of the - Samsung Galaxy Mega | User Manual - Page 66
more information, see "Adding a New Group" on page 57.) Deleting a Group Tip: You can only delete groups that you have created. 1. From the Contacts screen, touch Groups ➔ Menu ➔ Delete groups. 2. Touch a Group to mark it for deletion, or touch Select all to mark all groups. When selected, a check - Samsung Galaxy Mega | User Manual - Page 67
Calls using Speed Dials" on page 61.) Note: Speed dial 1 is reserved for Voicemail, and cannot be assigned. Assigning Speed Dials 1. From the Contacts screen, touch Menu ➔ Speed dial setting. A list of speed dials displays. 2. Touch a speed dial, then touch a contact to assign the speed dial to the - Samsung Galaxy Mega | User Manual - Page 68
Reassigning or Removing a Speed Dial 1. From the Contacts screen, touch Menu ➔ Speed dial setting. A list of speed dials displays. 2. Touch and hold an assigned Speed dial setting, the following options pop-up: • Replace: Touch a new speed dial location to assign it to the contact. • Remove: Un- - Samsung Galaxy Mega | User Manual - Page 69
from Favorites. • Return a call, or call a recent caller, from Recent. • Voice dial using Voice Dialer. Making Calls Using the Phone Keypad 1. From the Home screen, touch Phone. 2. Touch the digits of the telephone number on the Keypad. 3. Touch to place the call. Making Calls using Speed Dials - Samsung Galaxy Mega | User Manual - Page 70
ID, then touch to dial the desired number. Making Calls using S Voice Place a call by speaking the name or number. 1. From the Home screen, touch Phone. then touch S Voice. 2. The first time you access S Voice, follow the prompts to confirm the license agreement, and view information about S Voice - Samsung Galaxy Mega | User Manual - Page 71
you designate as favorites by starring them. (For more information about creating favorites, see "Favorites" on page 57.) 1. From the Home screen, touch Phone. 2. Touch Favorites to display favorites. 3. Find the desired contact entry. 4. Swipe your finger from left to right across the contact - Samsung Galaxy Mega | User Manual - Page 72
phone is locked or unlocked. Ⅲ Touch and drag the Answer icon to the right. Tip: To silence the ringtone for an incoming call, press the Volume key Up or Down. 64 Sending Calls to Voicemail When your phone call with message toward the middle of the screen, then select an existing message, or Create - Samsung Galaxy Mega | User Manual - Page 73
Personalize call sound: Apply a sound equalizer to the call audio, in cases where you might need the sound softer or clear, or optimized for your call. • Keypad: Display a keypad to enter numbers. • End call: End the phone call. • Speaker: Enable or disable speakerphone. • Mute: Mute or unmute your - Samsung Galaxy Mega | User Manual - Page 74
to right across a call to redial. - or - Touch a call, then touch to dial the number. Sending Messages using Recent calls 1. From the Home screen, touch Phone ➔ Recent. 2. Swipe your finger from right to left across the call. - or - For a contact call, touch the picture ID icon, then touch to - Samsung Galaxy Mega | User Manual - Page 75
for deletion, or touch Select all. A check indicates marked records. 4. Touch Delete to delete marked records. Filtering records 1. From the Home screen, touch Phone ➔ Recent. 2. While viewing the calls, touch Menu, then touch View by. 3. Select a filter type, from All calls and messages, All calls - Samsung Galaxy Mega | User Manual - Page 76
Call Settings Configure settings for calling with your phone. Ⅲ To access Call settings, from the Home screen, touch Phone ➔ Menu ➔ Call Settings. Call rejection Create and manage a list of phone numbers, to have your phone automatically reject calls you receive from those numbers. Ⅲ From the Call - Samsung Galaxy Mega | User Manual - Page 77
, and the proximity sensor on the front of the phone is used to turn the screen back on when the phone is moved or brought close to another surface, such as when you move the phone to your ear. Ⅲ From the Call Settings screen, touch Turn off screen during calls to enable or disable this option - Samsung Galaxy Mega | User Manual - Page 78
or disable call vibration and keypad tones. Ⅲ From the Call Settings screen, under Ringtone and sound settings, touch Ringtones and keypad tones. The following options are available: • Ringtones: Select the ringtone your phone plays to alert you of incoming calls. • Vibrations: Select the vibration - Samsung Galaxy Mega | User Manual - Page 79
audio, in cases where you might need the sound softer or clear, or optimized for your right or left ear. 1. From the Call Settings screen, under your sounds. Follow the onscreen instructions to set up your personal call sound. Noise reduction When enabled, the phone uses both of its microphones to - Samsung Galaxy Mega | User Manual - Page 80
Voicemail Configure options for voicemail. Ⅲ From the Call Settings screen, under Voicemail, the following options are available: • Voicemail service: By default, your phone uses your wireless service provider's voicemail service. If you have another option for voicemail installed, select it here. • - Samsung Galaxy Mega | User Manual - Page 81
Messages Your phone supports these types of messages: • Text messages: Send and receive simple messages containing text to other mobile phones or email Messages 1. From the Home screen, touch New message. Messaging ➔ 2. Touch Enter recipient and enter a name, phone number or email address, or - Samsung Galaxy Mega | User Manual - Page 82
grouped together as a "conversation". Threads allow you to see all the messages you exchanged with a recipient in one place. 1. From the Home screen, touch Messaging. 2. Message threads display by contact, number, or address. While viewing message threads, you have these options: • Touch and hold - Samsung Galaxy Mega | User Manual - Page 83
settings for message storage, delivery, or alerts. 1. From the Home screen, touch Messaging ➔ Menu ➔ Settings for options: • Default messaging messages are automatically erased when storage reaches default limits. When disabled, the phone will prompt you to delete old messages to make room. - Text - Samsung Galaxy Mega | User Manual - Page 84
download automatically. When disabled, the phone prompts for download. - Roaming auto - Background style: Choose the appearance of the screen behind message threads. Touch a style, then touch Save Emergency Alerts from the Commercial Mobile Alert Service (CMAS), including Presidential, Extreme, - Samsung Galaxy Mega | User Manual - Page 85
for Emergency Alerts. - Alert sound: When enabled, a sound plays for emergency alerts. - Alert reminder: Choose whether, and at what interval, your phone plays a sound to notify you of a Emergency Alert after the Emergency Alert tone has stopped. • Signature settings: - Add signature: When enabled - Samsung Galaxy Mega | User Manual - Page 86
your first email account 1. From the Home screen, touch Email. 2. Touch [email protected] Manual setup: Configure the account manually. Touch POP3, IMAP or Exchange, then enter the account details. (For account details, contact your Email service provider or your organization's IT support - Samsung Galaxy Mega | User Manual - Page 87
on setting up your email, contact your Wireless Provider and your Email Service Provider. Adding More Email Accounts For information on adding additional Email accounts Account Refresh your account to update your phone from the servers. 1. From the Home screen, touch Email. 2. Touch Refresh. Email - Samsung Galaxy Mega | User Manual - Page 88
, from within Gmail, touch Menu ➔ Settings ➔ ADD ACCOUNT option. Refreshing Your Gmail Account Refresh your account to update messages on your phone. 1. From the Home screen, touch Apps ➔ Gmail. 2. Touch Refresh. Managing Your Gmail Account Use menu options to manage your Gmail. 1. From the Home - Samsung Galaxy Mega | User Manual - Page 89
of this user manual, then a cross reference to that particular section is provided. Note: This manual only addresses applications Samsung. Tip: To open applications quickly, add the icons of frequentlyused applications to one of the Home screens. (For details, see "Customizing Your Home Screen - Samsung Galaxy Mega | User Manual - Page 90
on your device: • Play Store: For more information, refer to "Play Store" on page 114. • Samsung Apps: For more information, refer to "Samsung Apps" on page 116. Customizing the Applications Screens Choosing a view By default, application icons appear in Customizable grid view. You can change the - Samsung Galaxy Mega | User Manual - Page 91
Applications List Amazon Shop with Amazon. Ⅲ From the Apps screen, tap Calculator Amazon. Use your phone's Calculator to perform arithmetical calculations (addition, subtraction, multiplication, and division). 1. From the Apps screen, touch Calculator. 2. Enter the first number using the on- - Samsung Galaxy Mega | User Manual - Page 92
: Search for calendar events. • Sync: Synchronize your phones calendar and tasks with your account calendars and tasks. the calendars and tasks synchronized with your Samsung and Google accounts. Also access your Customizing the Calendar 1. From the Apps screen, touch Calendar. 2. Touch Menu ➔ - Samsung Galaxy Mega | User Manual - Page 93
as vCalendar files to other compatible devices. 1. From the Apps screen, touch Calendar. 2. Touch an event to display its details. 13.0 megapixel Camera feature to take photos and save them in JPEG format. Your phone also functions as a camcorder to record videos and save them in MPEG format. - Samsung Galaxy Mega | User Manual - Page 94
level indicator: Indicates the available battery charge when the phone is connected to a charger. 7. Camcorder button: Touch to start recording a video of the subject in the view finder screen. Displays video recording controls. 8. Take button: Touch to take a picture of the subject in the view - Samsung Galaxy Mega | User Manual - Page 95
review screen, touch . The Camcorder view finder screen battery charge when the phone is connected to a charger. 7. Recording Stop button: Stops and saves the current video recording and returns you to the Camera viewfinder. 8. Recording Pause button: Interrupts the current video recording. Replaced - Samsung Galaxy Mega | User Manual - Page 96
, touch Camera. 2. Using the display as a viewfinder, compose your picture by aiming the lens at the subject. • Touch the screen to focus on the area you touched. • "Pinch" the screen, or press the Volume key, to zoom in or out. • To configure settings, see "Camera Settings" on page 90. 3. To take - Samsung Galaxy Mega | User Manual - Page 97
Reviewing Pictures and Videos Ⅲ After taking a picture, touch Gallery to view the picture. While viewing the picture, use these options: • "Pinch" the screen, or touch the zoom icons, to zoom in or out, or double-touch to zoom all the way in or out. • Touch Share to send - Samsung Galaxy Mega | User Manual - Page 98
Location tag: Add GPS location information to photo or video details. - Review pics/videos: When set to On, displays each picture after you take picture brightness level by moving the slider. - Guidelines: Enable or disable an on-screen grid to aid in photo composition. - Flash: Choose Off, On, or - Samsung Galaxy Mega | User Manual - Page 99
- Storage: Choose to store your pictures and videos in Phone memory or on an optional Memory card. - Reset: Returns all settings to factory default values. ChatON Provides a global service where you can chat with more than 2 buddies using a group chat. Share things such as pictures, videos, - Samsung Galaxy Mega | User Manual - Page 100
display city and state for incoming calls, and to look up city and state information for phone numbers. Ⅲ From the Apps screen, touch City ID. Clock The Clock application includes these features: • Alarm: Create alarms to to turn it on then follow the on-screen instructions to enter a location. - Samsung Galaxy Mega | User Manual - Page 101
the best time for sounding the alarm. Place the phone somewhere on your bed then the phone's movement sensor (also known as accelerometer) is Deleting Alarms To delete multiple alarms, follow these steps: 1. From the Clock screen, touch Alarm ➔ Menu ➔ Delete. 2. Touch the alarm or alarms you - Samsung Galaxy Mega | User Manual - Page 102
and hold the city clocks you wish to delete. 3. Touch Delete. Stopwatch You can use this option to measure intervals of time. 1. From the Clock screen, touch Stopwatch. 2. Touch Start to start the stopwatch and touch Lap to mark a unit of time per lap. 3. Touch Stop to stop the stopwatch. 4. Touch - Samsung Galaxy Mega | User Manual - Page 103
. Desk clock You can use the Desk clock when you have a desk dock and you want your phone to display the time, day, date, location, and weather conditions when it is docked. 1. From the Clock screen, touch Desk clock. The default Desk clock is displayed. 2. Touch to display the Desk clock in - Samsung Galaxy Mega | User Manual - Page 104
refer to "Your Google™ Account" on page 16.) 2. From the Apps screen, tap Drive. 3. Follow the onscreen instructions to use Google Drive. 4. Tap Dropbox ➔ Help for more information. Dropbox is a "cloud" file storage service. The Dropbox app lets you create an account with Dropbox or link with - Samsung Galaxy Mega | User Manual - Page 105
, and touch Done to create a new profile. - or - Touch Tap to sign in to log into your previously created profile. 3. Follow the on-screen instructions. Gallery The Gallery is where you view photos and videos. For photos, you can also perform basic editing tasks, view a slideshow, set photos as - Samsung Galaxy Mega | User Manual - Page 106
enabled, Auto play sound automatically plays recorded sound when viewing Sound & shot mode pictures. • Help: Provides instructions on using Gallery features. 98 Viewing Pictures 1. From the Gallery screen, select an album, then touch a picture to view it. 2. While viewing a picture, touch on the - Samsung Galaxy Mega | User Manual - Page 107
about the picture. - Settings: Access Gallery options. (For more information, refer to "Gallery options" on page 98.) Viewing Videos 1. From the Gallery screen, then select an album. A matrix or list of available videos displays. 2. To play a video, touch its thumbnail or list entry. 3. The - Samsung Galaxy Mega | User Manual - Page 108
to "S Beam" on page 131.) Gameloft Preview and download great mobile games for your device. Visit gameloft.com to learn more. Ⅲ From the Apps screen, tap Gmail Gameloft. Send and receive emails via Gmail, Google's web-based email. (For more information, see "Gmail" on page 80.) Ⅲ From the Apps - Samsung Galaxy Mega | User Manual - Page 109
and photos to your own private album on Google+. Ⅲ From the Apps screen, touch Google+. Group Play Using Group Play, you can share documents or photos your device. 1. From the Apps screen, touch Group Play screen displays. Group Play. The 2. For instructions on using Group Play, touch Next. - Samsung Galaxy Mega | User Manual - Page 110
for more information on using Hangouts. Help Use Help to read or view brief instructions or videos on how to use the features and settings available with your phone. 1. From the Apps screen, touch Help. The Help screen displays. 2. Select a topic from the menu. 3. Read or view the selected topic - Samsung Galaxy Mega | User Manual - Page 111
browsing, touch a text field to display the virtual QWERTY keyboard to enter text. Zoom Note: Some web pages do not support the Zoom function. • Using two fingers, make a pinch motion on the screen. - Pinch in to zoom in on a web page. - Pinch out to zoom out on a web page. • To return a web - Samsung Galaxy Mega | User Manual - Page 112
Windows" on page 105.) • Add bookmark: Lets you add a URL to your bookmark list • Add shortcut to home: Lets you add a shortcut to your Home screen. • Save page: allows you to store the current page in memory so that it can be read later even if you loose your Internet connection - Samsung Galaxy Mega | User Manual - Page 113
• Brightness: Lets you manually adjust screen brightness or select Automatic screen brightness. • Print: Lets you print the screen or web page on a Samsung printer using Wi-Fi. • Settings: Lets you tailor the Internet browser to suit yourself. • Help: Lets you view additional information concerning - Samsung Galaxy Mega | User Manual - Page 114
you want it saved. 3. Touch Save to save the new bookmark. Accessing bookmarks and history Launch a bookmarked page, or reload recent pages. 1. From the Internet screen, touch Bookmarks. 2. On the tabs, use these options: • Touch an item to load the page. • Touch and hold on an item for options - Samsung Galaxy Mega | User Manual - Page 115
more information, go to: www.samsung.com/knox. 1. From the Apps screen, tap KNOX. 2. Tap Install and read the on-screen Terms and Conditions, agree to the on the Home screen. Note: You must enable location services to use Maps, and some features require Standalone or Google location services. (For - Samsung Galaxy Mega | User Manual - Page 116
keep your data safe and secure if your phone is lost or stolen. Note: Contact your Wireless Provider for details. Ⅲ From the Apps screen, tap Music Mobile Data Security. Music is an application that can play music files. The music player supports files with extensions AAC, AAC+, eAAC+, MP3, and - Samsung Galaxy Mega | User Manual - Page 117
access additional options, follow these steps: Ⅲ While in the Music player screen, touch Menu. The follow options are available: • Via Bluetooth: Scans choose Auto recommendations to play the best part. Set a music file as the Phone ringtone, as a Caller ringtone, or as the Alarm tone. • Settings: - Samsung Galaxy Mega | User Manual - Page 118
Music Square Options To access additional options, follow these steps: Ⅲ From the Music square screen, touch Menu. The follow options are available: • Help: Adds the current music file to the Quick list. • Library update: Analyzes your music files and assigns - Samsung Galaxy Mega | User Manual - Page 119
4. Enter a name for this playlist in the field and touch OK. Adding Music to a Playlist To add files to the playlist: 1. From the Apps screen, touch Music. 2. Touch the Playlists tab. 3. Touch the playlist name in which to add music. 4. Touch Add music. 5. Touch a music file, or touch Select - Samsung Galaxy Mega | User Manual - Page 120
and manage files stored on an installed memory card. If the file is associated with an application on your phone, you can launch the file in the application. 1. From the Apps screen, touch My Files. 2. Touch a folder and scroll down or up until you locate a file. 3. Touch a file to launch it - Samsung Galaxy Mega | User Manual - Page 121
and read them anywhere you like - on a tablet, phone, ereader, or the Web. Ⅲ From the Apps screen, touch Play Books. (For more information, touch Menu Apps screen, touch Play Movies & TV. 2. Log on to your Google account if you have not already done so. 3. Following the on-screen instructions for - Samsung Galaxy Mega | User Manual - Page 122
have copied from your PC. 1. From the Apps screen, touch Play Music. 2. Follow the on-screen instructions to locate and play music. (For more information, touch Play Newsstand Menu ➔ Help.) Subscribe to your favorite magazines so you can have them available to read on your phone at any time or - Samsung Galaxy Mega | User Manual - Page 123
Next. 7. Read the information on the Edit what you said screen, then touch Next. 8. Read the information on the Help screen, then touch Finish. 9. At the S Voice screen, say "Hi Galaxy" to wake up S voice. 10. Speak into the phone and follow the on-screen instructions. Applications and Widgets 115 - Samsung Galaxy Mega | User Manual - Page 124
. 4. Follow the on-screen instructions to use Samsung Apps. Samsung Hub Samsung Hub makes it easy to Samsung Hub is your gateway to mobile entertainment. Note: Samsung Hub usage is based on service availability. 116 You must have an active Samsung Account to purchase and rent content via Samsung - Samsung Galaxy Mega | User Manual - Page 125
the on-screen instructions. Samsung Hub Notices • Any media item (Media Content) may be rented or purchased after you create an account in Samsung Hub. • Media Content that is purchased and downloaded may be viewed concurrently on up to five (5) devices with Samsung Hub (or "the service") that are - Samsung Galaxy Mega | User Manual - Page 126
Link Samsung Link is a smart remote that allows you to use your phone to control your TV and other devices. 1. From the Apps screen, touch Samsung Link. 2. Touch Sign in to sign in to Samsung Link. 3. Touch Sign in again and sign in to your Samsung account. 4. Follow the on-screen instructions. - Samsung Galaxy Mega | User Manual - Page 127
the Apps screen, touch Tone Room Deluxe Story Album. Tone Room Deluxe is a service that enables phone or the Web. Ⅲ From the Apps screen, tap Tone Room Deluxe. TripAdvisor TripAdvisor allows you to access traveler reviews and opinions on hotels, restaurants and more. You can also compare prices - Samsung Galaxy Mega | User Manual - Page 128
your location to improve search results and offer other services. Ⅲ From the Apps screen, touch Voice Search. VPN Client VPN Client lets the VPN Client list. Ⅲ From the Apps screen, touch VPN Client. WatchON Use the Samsung WatchON application to use your phone as a remote control for your TV, set - Samsung Galaxy Mega | User Manual - Page 129
the list. Your Navigator Deluxe Your Navigator Deluxe provides voice guided turn-by-turn directions to any destination address in the screen, tap Your Navigator Deluxe. YouTube Access your YouTube™ account, and view and upload YouTube videos, right from your phone. Ⅲ From the Apps screen - Samsung Galaxy Mega | User Manual - Page 130
). Your phone supports the 802.11 a/b/g/n Wi-Fi protocols. Configuring Wi-Fi Settings Configure your phone's Wi-Fi service on, your phone automatically searches for available, in-range "hotspots" [also termed WAPs (Wireless Access Points)]. Turning Wi-Fi On 1. From the top of the Home screen - Samsung Galaxy Mega | User Manual - Page 131
a Wi-Fi Network Manually 1. From the Home screen, touch Menu ➔ Settings ➔ Connections ➔ Wi-Fi. The Wi-Fi options screen displays. (For more some printers support Wi-Fi Direct, and you could print from your phone via Wi-Fi Direct. Establishing Wi-Fi Direct Connections 1. From the Home screen, touch - Samsung Galaxy Mega | User Manual - Page 132
"Bluetooth settings" on page 139. Note: Bluetooth profiles are specifications for services supported by individual devices. For a list of profiles your phone supports, see "Bluetooth profiles" on page 138. Turning Bluetooth On or Off 1. From the Home screen, sweep your finger from the top of the - Samsung Galaxy Mega | User Manual - Page 133
target device, your phone attempts to automatically pair with the target device. If automatic pairing fails, then follow the prompts to complete manual pairing: • Enter about configuring your phone's VPN settings, see "VPN" on page 145. Accessing a VPN 1. From the Home screen, touch Connections. - Samsung Galaxy Mega | User Manual - Page 134
alert in the Status bar and Notifications. 2. From the Home screen, sweep your finger downward to display Notifications, then touch the alert photos using camera software, and transfer files to computers that do not support MTP. 4. On your computer, choose a method for accessing your device - Samsung Galaxy Mega | User Manual - Page 135
PC, it is highly recommended that you install Samsung Kies, which is available at http://www.samsung.com/us/kies (for Windows/Mac). If you are a Windows XP user, ensure that you have Windows XP Service screen displays. 3. Choose a tethering method: • USB tethering: Connect the computer to the phone - Samsung Galaxy Mega | User Manual - Page 136
Wi-Fi Hotspot to share your phone's internet connection with a PC or other device through Wi-Fi, using your phone as the mobile hotspot. Note: Portable Wi-Fi Hotspot requires a subscription to the applicable service to use the application. Portable Wi-Fi Hotspot consumes battery power and uses data - Samsung Galaxy Mega | User Manual - Page 137
Wi-Fi control to connect to your phone's Portable Wi-Fi Hotspot. 1. Activate Portable Wi-Fi Hotspot on your phone. (For more information, see "Activating for applications such as Android Beam and S Beam. 1. From the Home screen, touch Connections. Menu ➔ Settings ➔ 2. Under Connect and share: • - Samsung Galaxy Mega | User Manual - Page 138
, and more. Turning Android Beam On or Off 1. From the Home screen, touch Connections. Menu ➔ Settings ➔ 2. Under Connect and share, turn 81.) 3. Place your phone back-to-back with the device to receive your "beamed" content, then touch the screen on your phone. The receiving device prompts - Samsung Galaxy Mega | User Manual - Page 139
Widgets" on page 81.) When using Gallery, you can select multiple files to S Beam. 3. Place your phone back-to-back with the device to receive your "beamed" content, then touch the screen on your phone. The receiving device prompts the user to accept your "beamed" content. 4. Once the user of the - Samsung Galaxy Mega | User Manual - Page 140
screen, touch Menu ➔ Settings ➔ Connections. 3. Under Connect and share, touch Screen Mirroring. The Screen Mirroring screen displays with Screen have set up a connection with another Wi-Fi device that supports DLNA. 1. Connect your phone and another DLNA certified device to the same Wi-Fi network. - Samsung Galaxy Mega | User Manual - Page 141
Memory Card Your phone supports removable microSD™ or microSDHC™ memory cards of up to 64GB setting to remove all content from an installed memory card. 1. From the Home screen, touch Menu ➔ Settings ➔ More. The More screen displays. 2. Under Device manager, touch Storage. 3. If needed, under SD card - Samsung Galaxy Mega | User Manual - Page 142
Tabs Your phone's Settings are divided into 4 main groups. When the Settings screen displays, the following 4 tabs are located at the top of the screen: Connections: Motions and gestures, Smart screen, Air view, and Voice control. Accounts: My accounts [Add account (Samsung account, ChatON, Dropbox, - Samsung Galaxy Mega | User Manual - Page 143
screen displays. Wi-Fi Set up and manage your phone's connections to Wi-Fi networks. Your phone supports Wi-Fi a/b/g/n. (For more information about using Wi-Fi, see "Wi-Fi" on page 122.) Turning Wi-Fi On or Off Turn your phone's Wi-Fi service on or off. When you turn WiFi service on, your phone - Samsung Galaxy Mega | User Manual - Page 144
and under Network connections, touch Wi-Fi. The Wi-Fi options screen displays. 2. Touch options to configure: • Add Wi-Fi network: Connect to a new Wi-Fi network (see "Adding a Wi-Fi Network Manually" on page 123). • Scan: Search for available Wi-Fi networks. • Wi-Fi Direct: Access Wi-Fi Direct - Samsung Galaxy Mega | User Manual - Page 145
Advanced Wi-Fi settings 1. From the Connections screen and under Network connections, touch Wi-Fi ➔ Menu ➔ Advanced. 2. Configure settings: • Network notification: When enabled, your phone notifies you of nearby Wi-Fi networks when you launch a high data-usage application. • Passpoint: When set to - Samsung Galaxy Mega | User Manual - Page 146
From the Connections screen and under Network connections, touch Wi-Fi ➔ Wi-Fi Direct. The Wi-Fi Direct screen displays, and your phone scans for available Wi Bluetooth Your phone supports Bluetooth® 4.0. Bluetooth profiles Bluetooth profiles are specifications for services supported by individual - Samsung Galaxy Mega | User Manual - Page 147
supports exchange of data with other devices. • Message Access Profile: MAP 1.0 allows exchange of messages between devices, such as with an automotive hands-free device. Turning Bluetooth On or Off Turn Bluetooth On: Ⅲ From the Connections screen Off. • Touch your phone's name to enable/disable - Samsung Galaxy Mega | User Manual - Page 148
your phone's Bluetooth interface. 140 Data usage Monitor data usage, control your device's connection to mobile data service. Note: Data usage is measured by your device, and your service provider ends of the Red or Orange horizontal lines to manually adjust both the Warning and Maximum data limits. - Samsung Galaxy Mega | User Manual - Page 149
to your service provider's partner networks and access data services when you are out of your service providers area phone, such as playing music, watching videos, or using other applications. 1. From the Connections screen and under Network connections, touch More networks. The More networks screen - Samsung Galaxy Mega | User Manual - Page 150
, under Network connections, tap More networks ➔ Printing. 2. Tap Samsung Print Service Plugin. 3. Tap the ON/OFF slider, to turn the Plugin ON . Your device will search for compatible printers. 4. Follow the on-screen instructions. Mobile networks Set options for network selection, data - Samsung Galaxy Mega | User Manual - Page 151
Wi-Fi hotspot OFF. Note: Using your phone as a mobile Wi-Fi hotspot consumes battery power and uses data service. While Portable WiFi hotspot is active, your phone's applications will use your Wireless Provider's data service. Roaming while using your phone as a mobile Wi-Fi hotspot will incur - Samsung Galaxy Mega | User Manual - Page 152
the connection manually with your battery power and uses data service. While Portable Wi-Fi Hotspot is active, your phone's applications will use your Wireless Provider's data service. Roaming while using your phone as a mobile hotspot will incur extra data charges. 1. From the More networks screen - Samsung Galaxy Mega | User Manual - Page 153
screen, touch Tethering and Wi-Fi hotspot. The Tethering and Wi-Fi hotspot screen displays. 2. Choose a tethering method: • USB tethering: Connect the computer to the phone requires a subscription to your Wireless Provider's mobile data service. VPN Set up and manage Virtual Private Networks (VPNs - Samsung Galaxy Mega | User Manual - Page 154
page 147.) Ⅲ From the Connections screen, and under Connect and share: • Touch the NFC slider to turn NFC ON. • Touch the NFC slider to turn NFC OFF. Note: NFC must be turned ON to use Android Beam or S Beam. Android Beam Android Beam uses your phone's NFC (Near Field Communication) feature - Samsung Galaxy Mega | User Manual - Page 155
S Beam S Beam uses your phone's NFC (Near Field Communication) to send, or "beam", a connection with another Wi-Fi device that supports DLNA. 1. From the Connections screen, and under Connect and share, touch Nearby devices. The Nearby devices screen displays. 2. Touch File sharing to turn file - Samsung Galaxy Mega | User Manual - Page 156
select it as your custom screen lock/unlock method: - Swipe: When enabled, you unlock the phone by swiping your finger across the screen. This is the default screen lock, and offers no security. - Face unlock: When enabled, you unlock the phone by looking at the screen. This option offers low - Samsung Galaxy Mega | User Manual - Page 157
an alphanumeric password, which you create, to unlock the phone. - None: Disable all custom screen lock settings, to use the default swipe unlock screen. • Swipe: Unlock your phone by swiping your finger across the screen. This is the default screen lock, and offers no security. - Multiple widgets - Samsung Galaxy Mega | User Manual - Page 158
has turned off after a selected amount of time. - Lock instantly with power key: Instantly lock your phone by pressing the Power/Lock Key. • Face and voice: Unlock your phone by looking at the screen and speaking. This option offers low security, because someone who looks and/or sounds similar to - Samsung Galaxy Mega | User Manual - Page 159
amount of time. - Lock instantly with power key: Instantly lock your phone by pressing the Power/Lock Key. • Password: Enter an alphanumeric password to unlock your phone. This options offers high security. - Lock screen widgets: Customize your favorite apps, Camera, Clock, and personal message - Samsung Galaxy Mega | User Manual - Page 160
.) 3. Touch the source of the wallpaper(s) you want to use. [Options are: Gallery, Live wallpapers (not for the Lock screen), Travel wallpaper (not for the Home screen), and Wallpapers.] (For more information, refer to "Changing the Wallpaper" on page 38.) 4. Touch the desired image or wallpaper - Samsung Galaxy Mega | User Manual - Page 161
in response to light conditions. 3. Touch OK to save the setting. Auto rotate screen When enabled, the screen's orientation automatically changes when you rotate the phone. Ⅲ From the Display menu, under Screen, touch Auto rotate screen to turn the feature On or Off. Tip: You can also set Auto - Samsung Galaxy Mega | User Manual - Page 162
your phone's reactions to being placed in an optional desk or vehicle dock and/or sleeping. 1. From the Display menu, under Screen: • Touch the Daydream slider to turn Daydream ON. • Touch the Daydream slider to turn Daydream OFF. The Enable daydream pop-up displays. 2. Review - Samsung Galaxy Mega | User Manual - Page 163
, Always off, or Always on). • Show battery percentage: When enabled, the battery's charge level displays in the Status bar next to the Battery icon. • Edit after screen capture: When enabled, after you capture a screen displayed on your phone, Picture editor launches with the screenshot preloaded - Samsung Galaxy Mega | User Manual - Page 164
Set the vibration level for notifications, such as new messages and event reminders. • Haptic feedback: Set the vibration level vibrations to accompany screen touches. (For more information, refer to "Haptic feedback" on page 158.) 3. Touch OK to save your settings. Ringtones Choose a ringtone for - Samsung Galaxy Mega | User Manual - Page 165
is enabled, a check mark displays in the check box. Dialing keypad tone Dialing keypad tones are sounds that play when you touch keys on the Phone keypad. Ⅲ From the Sound menu, under Feedback, touch Dialing keypad tones to enable or disable key sounds. When Dialing keypad tones is enabled, a check - Samsung Galaxy Mega | User Manual - Page 166
you lock or unlock the screen. Ⅲ From the Sound menu, under Feedback, touch Screen lock sound to enable or disable the Screen lock sound. When Screen lock sound is enabled, a check mark displays in the check box. Haptic feedback When turned On, the phone vibrates to indicate screen touches and other - Samsung Galaxy Mega | User Manual - Page 167
for your Email accounts. • Calendar: allows you to modify settings for event notification in your Calendar app. 2. Follow the on-screen instructions to update your app sound settings. Samsung keyboard These options let you enable or disable sound and/or vibration played when you tap a key on the - Samsung Galaxy Mega | User Manual - Page 168
and headsets to best suite you. 1. From the Sound menu, under More settings, touch Adapt sound. 2. Follow the instructions and prompts to adapt your phone's sound output to headsets and headphones. Home screen mode Select the Home screen layout that best suits your needs. 1. From the My device - Samsung Galaxy Mega | User Manual - Page 169
list).] - Allowed contact list: Add and remove contacts from whom your phone accepts calls when Blocking mode is on. 3. Select the desired option calls and notifications will be read out automatically. 1. From the My device screen, tap Hands-free mode to enable this feature. Confirm that the Driving - Samsung Galaxy Mega | User Manual - Page 170
of the Notification shade. Power saving mode Configure Power saving settings to conserve battery power. 1. From the My device screen and under Personalization, touch Power saving mode. The Power saving mode screen displays. 2. Touch Power saving mode to enable or disable the option: • Touch - Samsung Galaxy Mega | User Manual - Page 171
). (For more information, please visit Samsung Galaxy S® 4, U.S. Cellular or Explore Galaxy S 4 Smartphone, Features & Accessories.) Ⅲ From the My device screen and under Personalization, touch Accessories. The Accessories screen displays. Dock Configure your phone's behavior when it is connected to - Samsung Galaxy Mega | User Manual - Page 172
flipping the (optional) S-View Flip Cover open. Tip: For the Automatic unlock function to awaken and unlock your phone's screen, the Screen lock option must be set to None. (See "Lock screen" on page 148.) HDMI Configure your phone's behavior when you connect it to an HD television or an amplifier - Samsung Galaxy Mega | User Manual - Page 173
to the Accessibility settings, to make changes as you use the phone. • Manage accessibility: Save and update your accessibility settings, or share on page 164.) 1. From the Accessibility screen, under Services, touch TalkBack. The TalkBack screen displays. 2. Touch TalkBack to turn TalkBack - Samsung Galaxy Mega | User Manual - Page 174
displays. Use TalkBack settings to customize when and how your phone speaks, enable/disable Vibration and/or Sound feedback, or enable/disable Touch exploration and/or Single-tap selection. Vision Ⅲ From the Accessibility screen, under Vision, touch the check box or slider next to each of the - Samsung Galaxy Mega | User Manual - Page 175
to support listening instructions. • Samsung subtitles (CC): Turns on subtitles when using applicable Samsung apps. Touch and slide the slider to the right to turn it on. Follow the onscreen instructions. Dexterity Ⅲ From the Accessibility screen phone considers a screen touch before interpreting - Samsung Galaxy Mega | User Manual - Page 176
. Ⅲ From the Language and input screen, under Keyboards and input methods, touch the check box next to each of the following options to enable it. (When enabled, a check mark displays in the check box.): • Default: Select the default method for manually entering text: Samsung keyboard or Swype. 168 - Samsung Galaxy Mega | User Manual - Page 177
option cannot be disabled. - English(US): Choose the default keypad when the screen is in portrait mode, from Qwerty or 3x4 keyboard (similar to a phone keypad). - Select input languages: Select languages for the Samsung keyboard. Tip: When you have more than one language selected, you can slide - Samsung Galaxy Mega | User Manual - Page 178
character in a bubble when you tap it on the keyboard. - Help: View help for using T9 predictive text. - Reset settings: Touch to reset Samsung keyboard settings to the defaults, except for My word list and the Auto substitution list. • Swype: Touch beside Swype to configure the following options - Samsung Galaxy Mega | User Manual - Page 179
not shown in results of Google voice searches. Offensive words are replaced in results with a placeholder (####). - Offline speech recognition: Downloads you use Google voice typing while your phone is offline. Speech Ⅲ From the Language and input screen, under Speech, the following options are - Samsung Galaxy Mega | User Manual - Page 180
and the Caller ID for incoming calls. - Preferred TTS engine: Select Samsung text-to-speech engine or Google Text-to-speech Engine. - General: a number of your phone's functions by moving your hand or finger across the screen in a particular pattern or by moving the phone itself in a particular - Samsung Galaxy Mega | User Manual - Page 181
moves focus around in the image. • Mute/pause: When set to ON, covering the screen with your hand pauses media while playing or mutes sounds playing on your phone. 4. Touch Palm motion to enable your phone's ability to recognize gestures made with your palm. Touch Palm motion to disable your - Samsung Galaxy Mega | User Manual - Page 182
's ability to recognize your finger hovering close to the screen. Touch Air view to disable your phone's ability to recognize your finger hovering close to the screen. 3. Touch the Air view option. The Air view screen displays. The following options are available (To try one of these options - Samsung Galaxy Mega | User Manual - Page 183
your finger over Air view items. Voice control Enable use of voice commands to control selected functions of, or applications on, your phone. 1. From the My device screen and under Input and control, touch the following Voice control options: 2. Touch Voice control to enable you to use voice - Samsung Galaxy Mega | User Manual - Page 184
Play", "Volume Up", or "Volume Down". Accounts Set up and manage accounts, including your Samsung, Email, Google, and social networking accounts. Ⅲ From the Settings screen, touch Accounts. The My accounts screen displays. Add Account 1. From the Accounts menu, tap Add account. 2. Tap one of - Samsung Galaxy Mega | User Manual - Page 185
Samsung Account" on page 17. • See "Your Google™ Account" on page 16. • See "Configuring Email Accounts" on page 78. Cloud Ⅲ From the Accounts menu, under Backup options, tap Cloud. The Cloud screen up now for manual backup. - Restore: Restore your backed up information to your phone. • Link Dropbox - Samsung Galaxy Mega | User Manual - Page 186
data, touch Factory data reset to return all settings to the defaults, and remove all data from the phone. More Ⅲ From the Settings screen, touch More. The More screen displays. Location Location services control your device's use of GPS signals. Some apps may require one or more location - Samsung Galaxy Mega | User Manual - Page 187
The Security screen displays. Encryption As a security measure, you can encrypt the contents of your phone or an installed memory card, and require a password each time you turn on the phone or access the memory card. Encryption may take an hour or more to complete. Start with a charged battery, and - Samsung Galaxy Mega | User Manual - Page 188
password characters display briefly as you enter them. Ⅲ From the Security screen, under Passwords, touch the following option to enable/disable it: ( apps that may harm your phone. Warning! Because this device can be configured with system software not provided by or supported by Google or any other - Samsung Galaxy Mega | User Manual - Page 189
When you activate this feature, your phone will automatically check for changes to the security policy and download any updates to improve service. Ⅲ From the Security screen, tap the following options to activate the feature: • Security policy updates: Automatically checks for changes to the - Samsung Galaxy Mega | User Manual - Page 190
manager to manage applications on your phone. Warning! Because this device can be configured with system software not provided by or supported by Google or any other company, end-users operate these devices at their own risk. 1. From the More screen, under System manager, tap Application manager - Samsung Galaxy Mega | User Manual - Page 191
. 1. From the More screen, under System manager, tap Battery. The Battery screen displays. 2. Tap Show battery percentage to display the percentage on the battery status indicator. 3. View battery usage for applications and services currently running. The battery level displays in percentage - Samsung Galaxy Mega | User Manual - Page 192
card, including music, videos, and photos. (For more information, see "Formatting a Memory Card" on page 133.) 2. Tap an app or service to display the App info or Active app screen which provides more detailed storage usage information, and lets you Stop/Force stop or Uninstall/Report and app or - Samsung Galaxy Mega | User Manual - Page 193
. The About device screen displays with the following options available: • Software update: Update your phone with the latest software (see "Software Update" on page 186). • Status: View Battery status, Battery level, Network, Signal strength, Mobile network type, Service state, Roaming, Mobile - Samsung Galaxy Mega | User Manual - Page 194
above, then touch Confirm. Your device registers itself with your Wireless Provider's Software Update service, connects with your Wireless Provider's server, and scans for software updates. 3. At the Software update prompt, review the text, then touch Wi-Fi settings to connect to a Wi-Fi network, or - Samsung Galaxy Mega | User Manual - Page 195
Index A Abc mode 43 Accessibility settings services 165 Accounts adding a Google account 47 setting up 47 Air Gesture Quick Glance 27 Airplane mode 141 Alarm 92 Applications downloading new 114 KNOX 107 World Clock 94 Apps installing 82 B Battery charging 11 cover, installing 6 cover, removing 5 - Samsung Galaxy Mega | User Manual - Page 196
Display icons 23 Display settings brightness 153 font style and size 154 screen timeout 153 Drive 96 E Email account settings 79 combined Inbox 79 viewing videos 99 Gestures Overview 26 Getting Started Setting Up Your Phone 5 Gmail composing and sending 80 configuring your account 80 managing - Samsung Galaxy Mega | User Manual - Page 197
L Landscape 42 Locking and Unlocking unlocking the keypad 14, 18 M Maps 107 Memory Card 41 erasing 133 installing 8 removing 9 Memory card installing 8 removing 9 Memory settings internal phone storage 183 Messages creating and sending 73 email 78 Gmail 80 managing 74 settings 75 types 73 Messaging - Samsung Galaxy Mega | User Manual - Page 198
On 28 PC Connections 126 Phone Front View 20 icons 23 Rear View 22 Side View 21 Phone settings Screen Lock Face and voice 150 Face unlock 150 None 151 Password 151 Pattern 151 PIN 151 Swipe 149 SD Card 41 Security locking and unlocking 18 locking the phone Samsung keyboard 169 Timer 95 TTY Mode 15 - Samsung Galaxy Mega | User Manual - Page 199
Your Phone 19 Features of Your Phone 19 Front View 20 Rear View 22 Side Views 21 Unlocking using an unlock pattern 18 Using Favorites Deleting a Favorite 106 V Videos recording 88 Voicemail checking 15 setting up 15 VPN accessing 125 settings 145 W Wi-Fi adding a connection manually 123
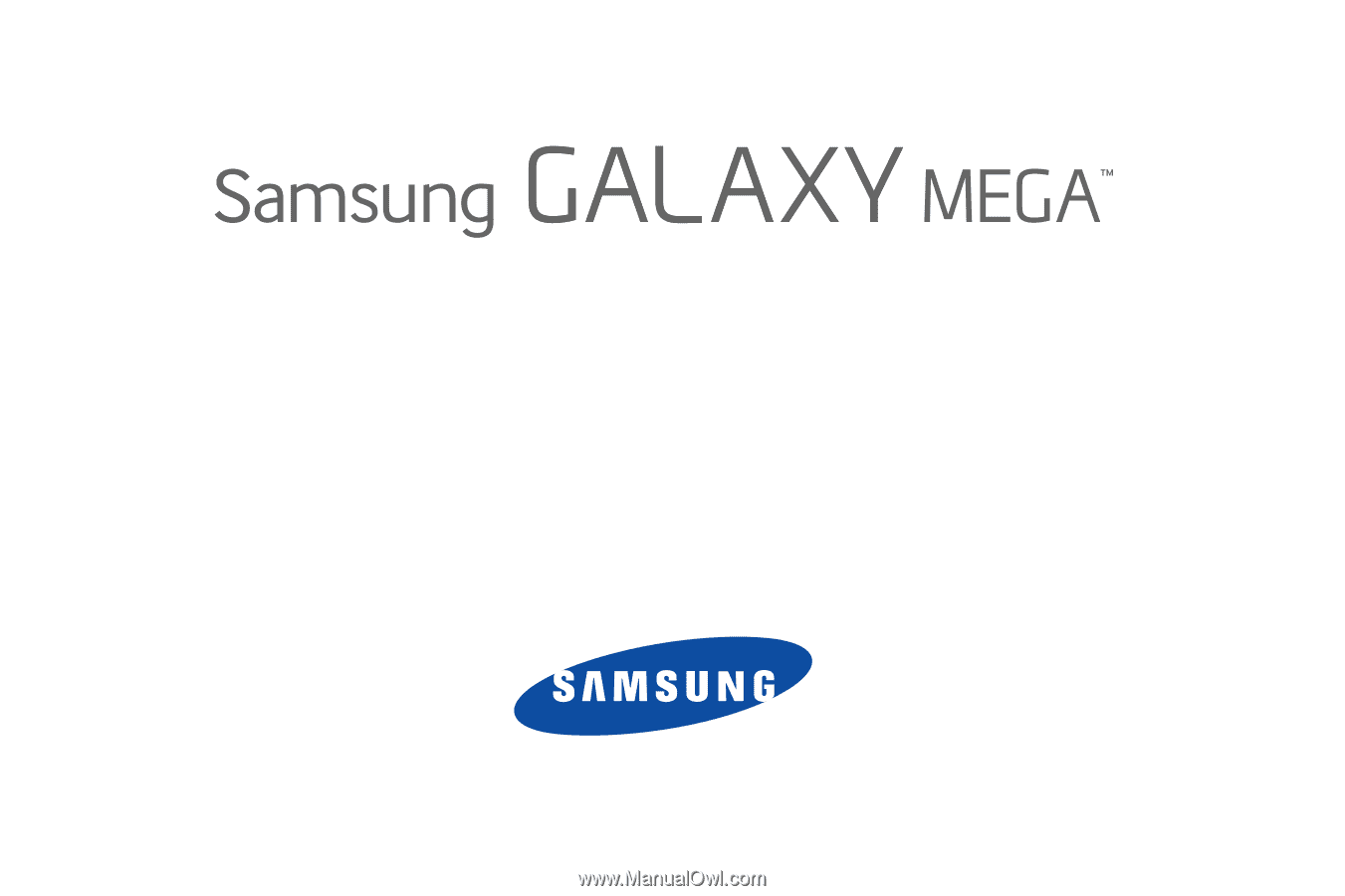
GH68_3XXXXA
Printed in KoreaXX
4
G
LT
E
A
N
D
RO
I
D
S
M
A
RT
P
H
O
N
E
User Manual
Please read this manual before operating your
phone and keep it for future reference.