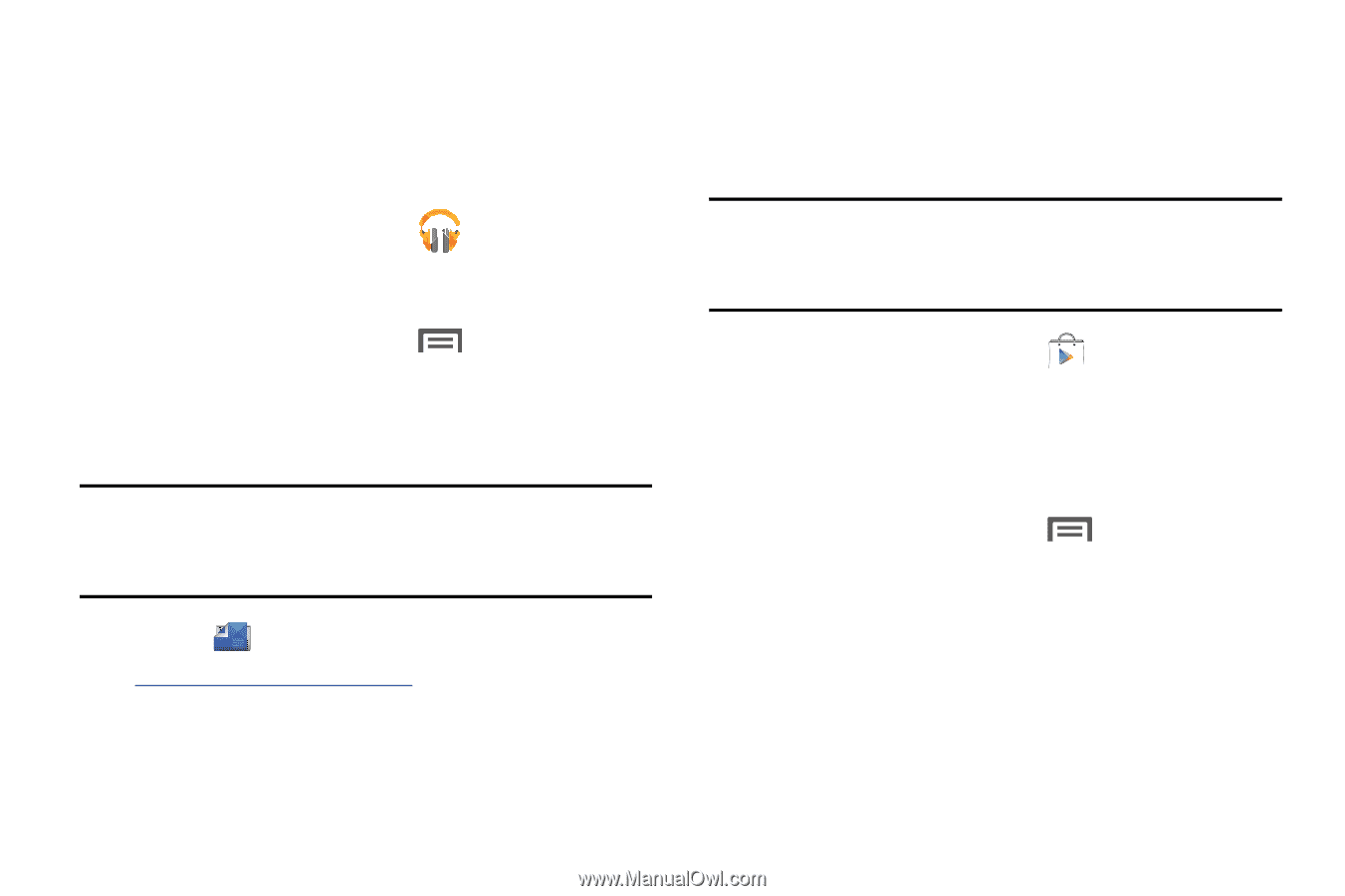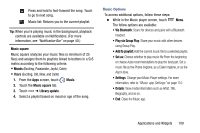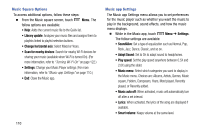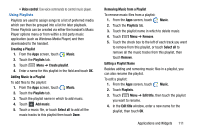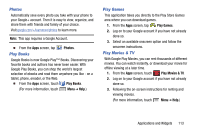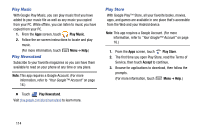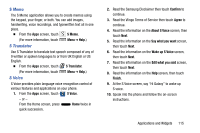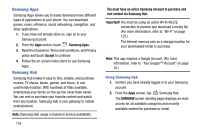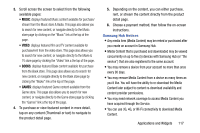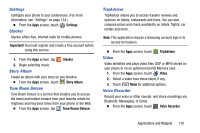Samsung Galaxy Mega User Manual - Page 122
Play Music, Play Newsstand, Play Store, Accept
 |
View all Samsung Galaxy Mega manuals
Add to My Manuals
Save this manual to your list of manuals |
Page 122 highlights
Play Music With Google Play Music, you can play music that you have added to your music file as well as any music you copied from your PC. While offline, you can listen to music you have copied from your PC. 1. From the Apps screen, touch Play Music. 2. Follow the on-screen instructions to locate and play music. (For more information, touch Play Newsstand Menu ➔ Help.) Subscribe to your favorite magazines so you can have them available to read on your phone at any time or any place. Note: This app requires a Google Account. (For more information, refer to "Your Google™ Account" on page 16.) Ⅲ Touch Play Newsstand. Visit play.google.com/store/newsstand to learn more. Play Store With Google Play™ Store, all your favorite books, movies, apps, and games are available in one place that's accessible from the Web and your Android device. Note: This app requires a Google Account. (For more information, refer to "Your Google™ Account" on page 16.) 1. From the Apps screen, touch Play Store. 2. The first time you open Play Store, read the Terms of Service, then touch Accept to continue. 3. Browse for applications to download, then follow the prompts. (For more information, touch Menu ➔ Help.) 114